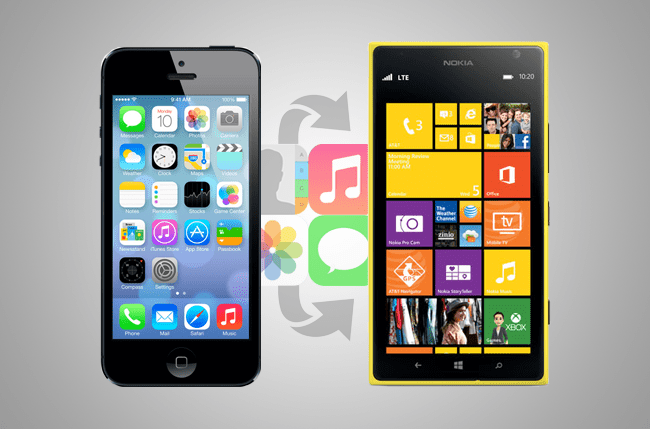
However, abruptly veering from Apple’s flagship device to Microsoft’s isn’t always the easiest task. You’ve likely accumulated a wealth of vital contacts, precious photos, and other content over potentially years of ownership. Lucky for you, we’ve got everything you need to know to make the transition a seamless one. What follows is our step-by-step guide on how to transfer everything from your contacts and email, to your photos and music, from an iPhone to your new Windows Phone. Unfortunately, you’re on your own when it comes to apps.
Related: Everything we know about Windows Phone 8.1
Step 1: Transferring your contacts
There are several ways to transfer your iPhone contacts to your new Windows Phone. If you’ve set up an online account with the likes of Facebook, Google, or Outlook, your contacts should automatically sync once you activate your new smartphone. Outlook users even have the ability to sync their calendars with their computer, and then upload them to their new phone upon activation.
Even if you haven’t synced your iPhone contacts with an online account, you still have the ability to transfer them to your new phone. Simply search the App Store for an application which allows you to save your iPhone contacts as an Excel spreadsheet or as a CSV file, such as ExcelContacts Lite or Contacts Sync. These two easily back up your iPhone contacts, and you can email the resulting spreadsheet to yourself. Make sure you open it on the desktop to ensure the accuracy of the file.
Then, access your Outlook.com contact list, click Start Import beneath the Import Contacts section before selecting Other on the right-hand side, and finally locating your saved CSV file. The contacts should then sync with your Windows Phone upon activation.

Note: Microsoft also offers its Sync Wizard to help sync contacts, or any other information, if it’s stored in an unconventional way. Simply answer a few questions through the Sync Wizard site and allow it to determine the best way for you to transfer your information.
Step 2: Transferring your music
Depending on the location of your music on your iPhone, it should take just a few steps to access it on your new Windows Phone. Any music saved in Spotify, Pandora, Last.fm, or any other Internet radio application should sync with your Windows Phone once you download and log in to the respective app.
If you have music stored on your iPhone via iTunes, simply sync your new device with iTunes. To do this, download and install the Windows Phone application for either PC or Mac. Once installed, launch the program and select iTunes under the Sync music, videos, and more menu. The application will then present you with the option to copy your iTunes library to your Windows Phone.

Step 3: Transferring your photos and videos
For users of cloud services such as OneDrive or Dropbox, transferring your photos and videos to your new Windows Phone takes a matter of minutes. Simply upload any photos or videos from your old iPhone to either of the cloud services, and once you activate your Windows Phone, install the necessary application and download your files.
In Dropbox, simply tap the three dots in the upper-right corner of the app’s main screen, select the blue Upload link with the plus sign next to it, and highlight the photos or videos you wish to upload before tapping Upload again. Then grab the Dropbox app on your Windows phone, log in, and download the photos from the main Dropbox interface. Microsoft’s OneDrive works in a similar manner, allowing you to upload your photos and videos on your iPhone and download them on your Windows device. Cloud services present the quickest and easiest ways to transfer not just photos and videos, but any files you have on your phone.

However, don’t worry if you don’t have access to a cloud service application — it’s still possible to transfer all your photos and videos to your new phone. Simply plug your iPhone into either a PC or Mac via a USB cable and open a photo application such as iPhoto (Mac OS X) or Photo Gallery (Windows). Both programs offer native tools for importing the photos on your iPhone to your computer’s hard drive. You simply sync the phone and upload the photos.
Step 4: Setting up your email
Almost regardless of where your email is hosted, it’s easy to sync your preferred mail client with your new Windows Phone. Best of all, setting up an email account on your new device doesn’t require you to transfer data or information from your old iPhone, either. On Windows Phone, navigate to the App list and select Settings. Then, click on email + accounts, select add an account, and the pick the one relevant to you. You’ll need your username and password at this point, but otherwise, that’s all there is to it.

Step 5: Deactivating iMessage
One of the iPhone’s greatest features is the ability to send other iOS or OS X users an iMessage. However, once you deactivate your iPhone and switch to your new Windows Phone, your iMessage account remains logged in via your Apple ID. This hinders you from receiving messages from any of your contacts who message you via an Apple device. To deactivate iMessage, access your iPhone’s main Settings menu, tap Messages near the middle of the page, and toggle the switch directly to the right of the iMessage option. Once you opt out, you’ll sever your connection with Apple’s iMessage servers, ensuring you won’t miss any important texts in the future.

[Header image courtesy of Tanjala Gica/Shutterstock]
Editors' Recommendations
- This is the iPhone concept of my dreams
- Best phone deals: Save on the iPhone, Galaxy Z Fold 5, and more
- How to watch Apple’s big iPad event on May 7
- Best iPhone 14 deals: Unlocked and refurbished
- iPhone 16: news, rumored price, release date, and more


