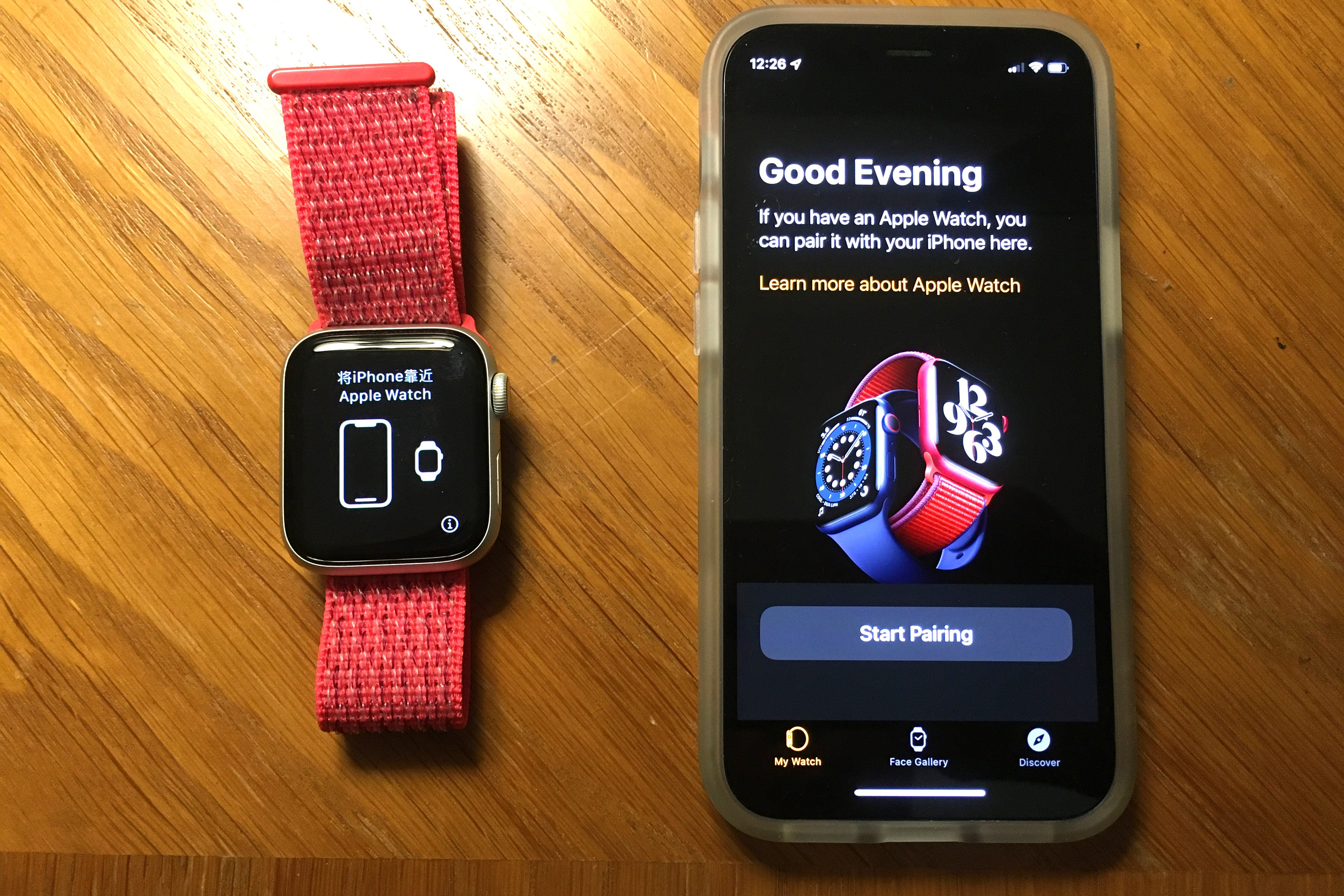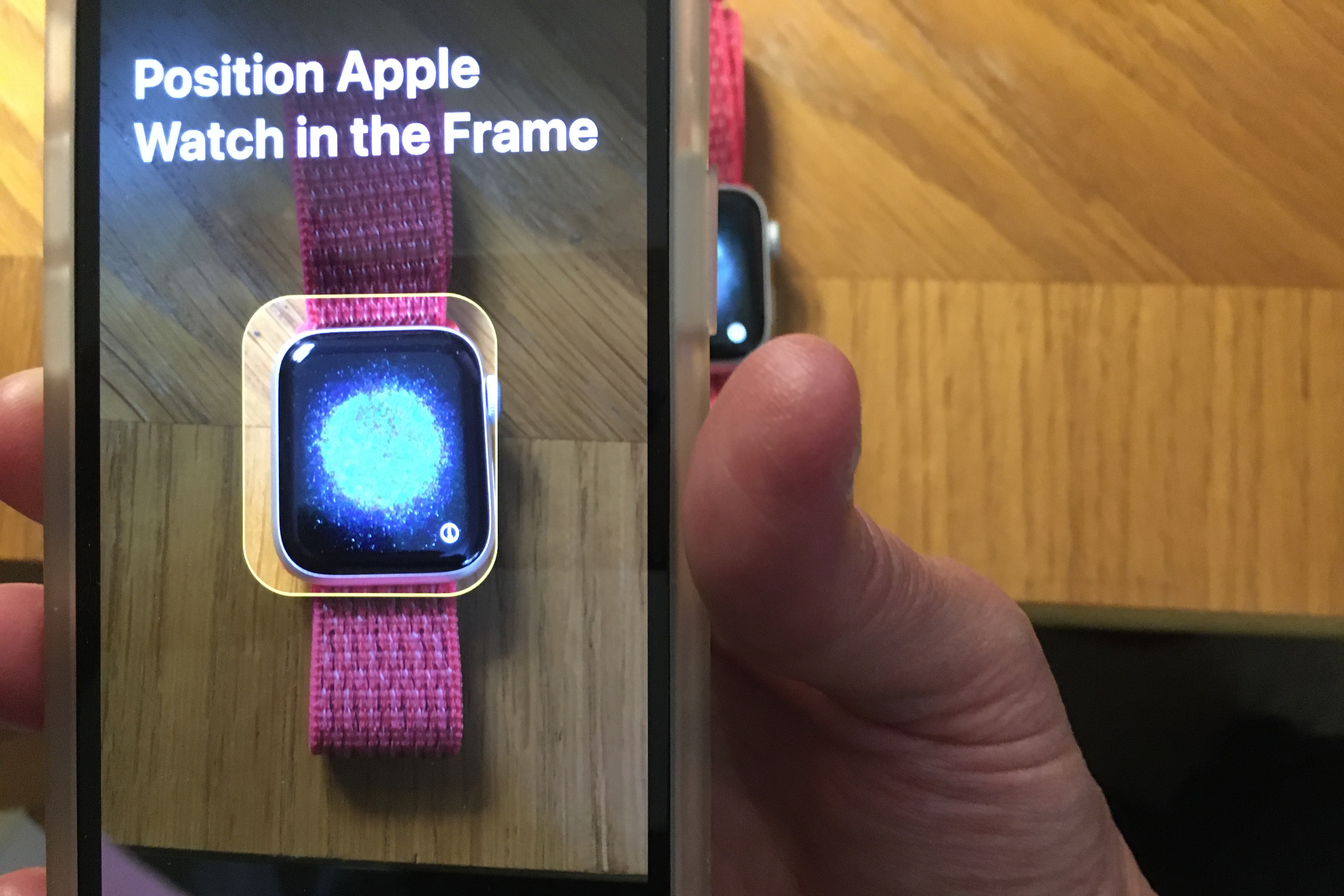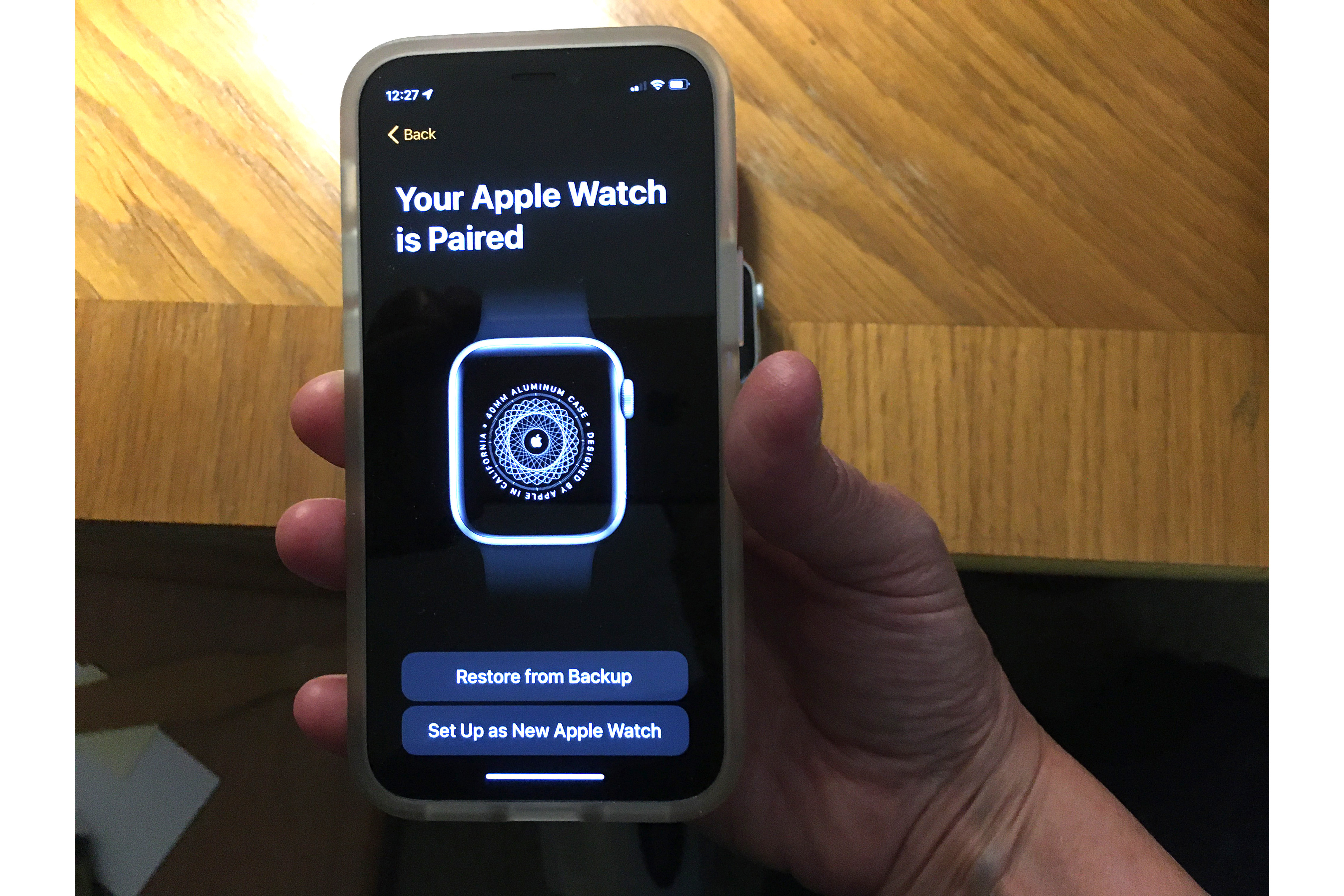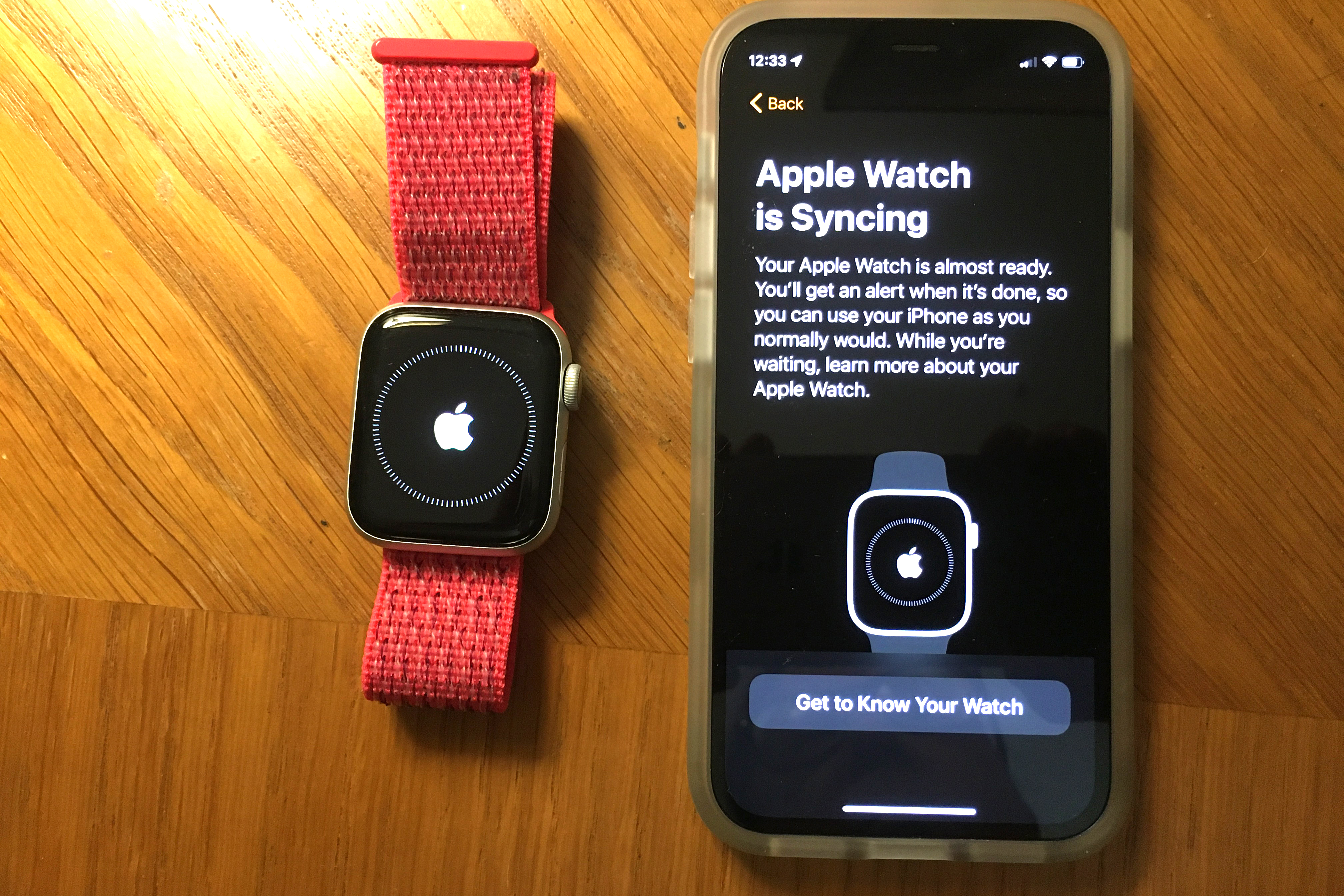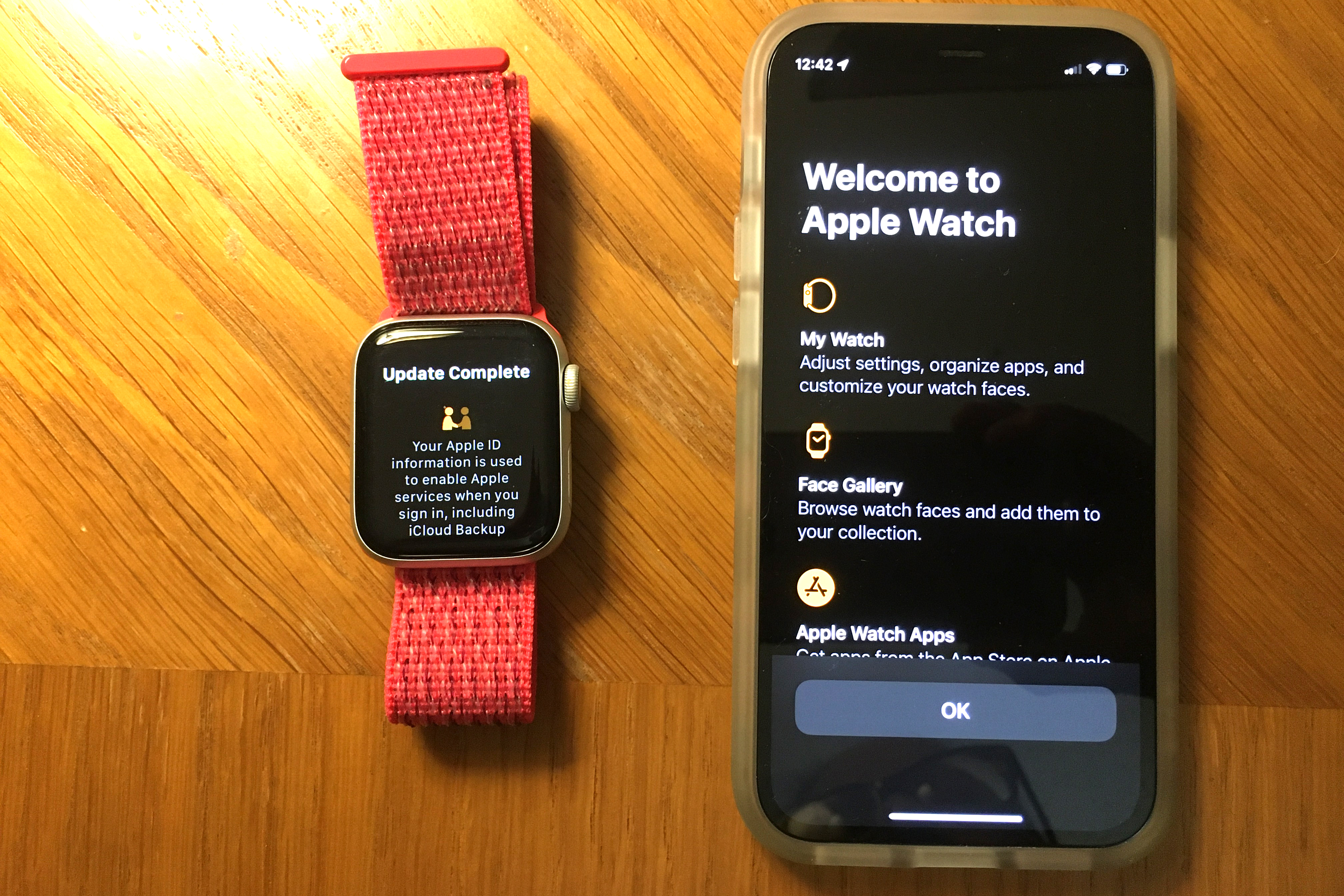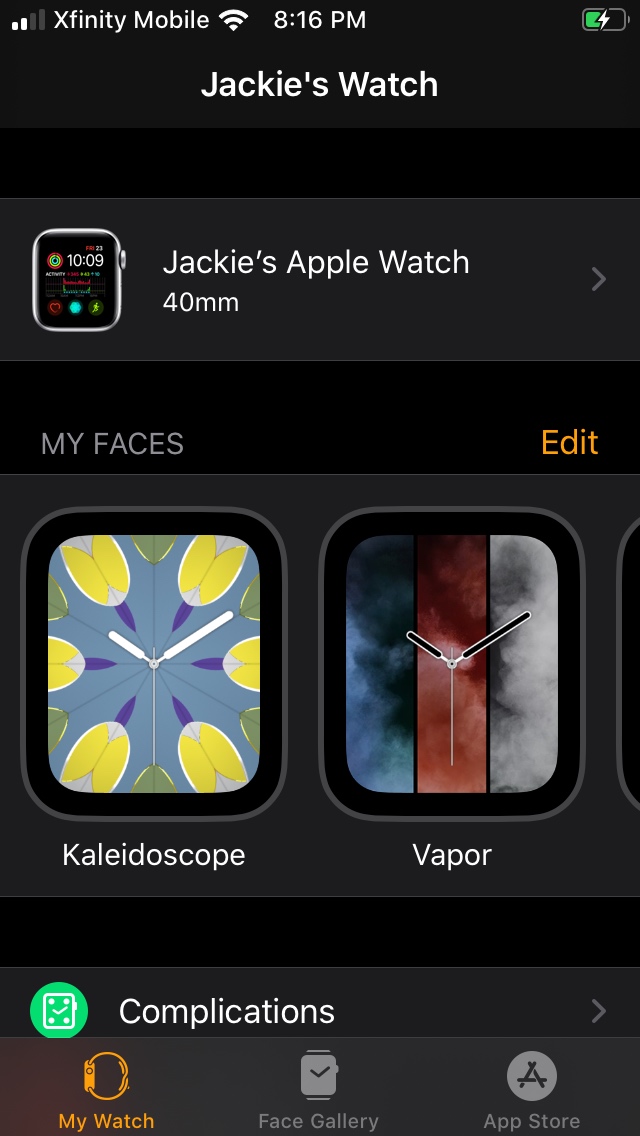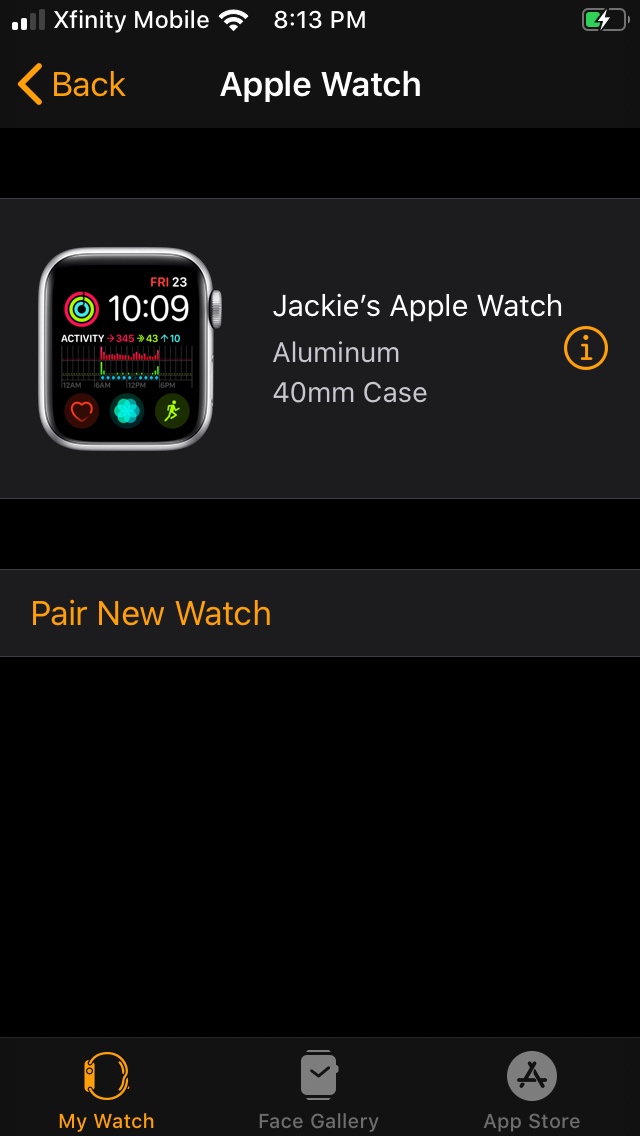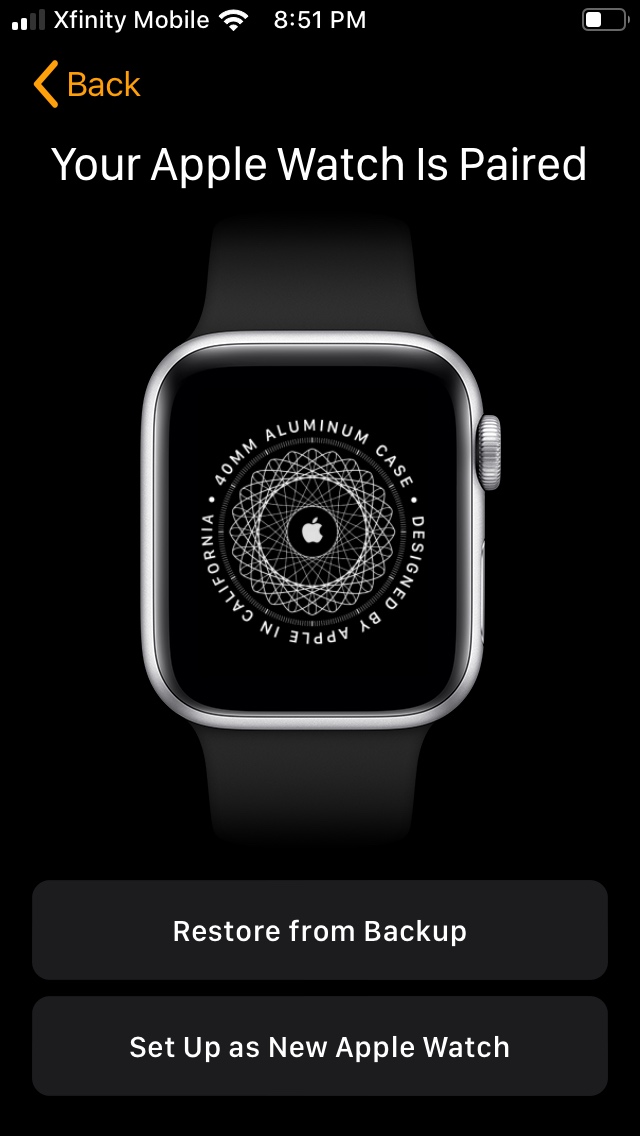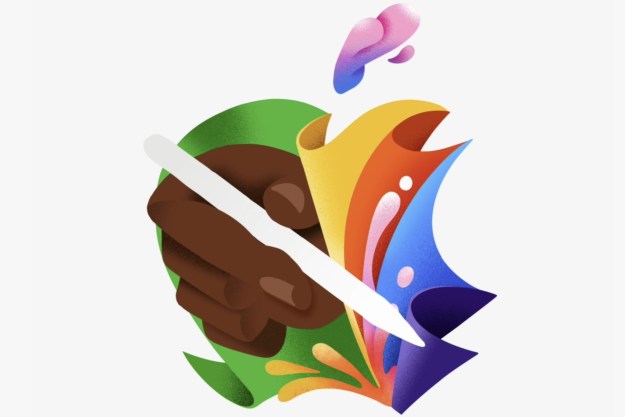The Apple Watch and the iPhone are made for each other and both augment the functions of the other. Regardless of which Apple Watch model you own — the brand new Apple Watch Series 7, last year’s Apple Watch Series 6 or Apple Watch SE, or an older model — you’ll need to pair it with your iPhone.
Setting up your Apple Watch to work with your iPhone is just the beginning. For more ways to benefit from your watch, have a look at our guides covering the essential Apple Watch tips, the best Apple Watch faces, and the best Apple Watch apps, which promise to make your watch as integral to your life as your phone.
How to pair an Apple Watch
Before you get started, make sure that both your Apple Watch and your iPhone are updated to the latest version of their respective operating systems. Right now, that would be iOS 15 and WatchOS 8. Make sure Bluetooth is enabled on your phone and make sure both your watch and phone are fully charged or plug them in to replenish the charge as you pair. The pairing process is virtually identical in iOS 13 and WatchOS 6, iOS 14 and WatchOS 7, and iOS 15 and WatchOS 8.
- You can use the latest WatchOS 8 with Apple Watch Series 3 or later and pair it with an iPhone 6S or later running iOS 15. The setup assistants on your iPhone and Apple Watch work together to help you pair and set up your Apple Watch.
- Start by strapping the watch onto your wrist and then press and hold the side button (the one underneath the Digital Crown) until you see the Apple logo appear.
- Move your iPhone near to your Apple Watch and observe the welcome pairing screen on your iPhone, and tap Continue.
- Easier still, just launch the Apple Watch app on your iPhone and tap Pair New Watch.
- Tap the Start Pairing button, and at the prompt, place your iPhone above the watch so that your Apple Watch appears in the viewfinder. This pairs the devices and you will see an alert that confirms the pairing.
- If you already had a watch paired on this device, you may see a screen prompting you to either restore your watch from a backup or set it up as a new watch.
- Tap the wrist you will wear the watch on (left or right) and the location preference of the crown (top or bottom).
- Agree to the terms and conditions and decide whether you want to share information with Apple.
- Create or wait on a passcode. If you intend to use Apple Pay, you will need to set up a passcode.
- Choose whether to update your watch automatically or manually and whether to enable SOS and fall detection. If your Health app designates you as 65 or older, the fall detection feature will be enabled by default.
- You can choose to install all apps at pairing or wait to choose which specific apps you want. You can always delete individual apps later.
- Wait a few minutes for the setup to complete and for the two devices to sync, and after that’s done, you’ll see a welcome screen.
- If your Apple Watch features cell service, you can activate the cellular service on your Apple Watch now or later in the Apple Watch app on your iPhone. While cell service is not available everywhere, your iPhone and Apple Watch must use the same cellular carrier to set up and run it.
Pair multiple watches with your iPhone
You can pair more than one watch with your iPhone, but only one watch can be active on your phone at any specific time. The WatchOS platform doesn’t support wearing two watches at once, nor does it support the simultaneous sharing of watches between multiple users. Not all carriers support multiple, active cellular plans at the same time, so make sure your carrier supports the feature. The steps are very similar to the pairing procedure above. There are slight differences between iOS 13 and WatchOS 6 and iOS 14 and WatchOS 7, including the ability to set up separate watches for various family members. The interface for iOS 15 and WatchOS 8 is virtually identical to the previous version.
iOS 15
iOS 14
iOS 13
- Open the Apple Watch app on your iPhone and tap the My Watch tab.
- Tap your watch at the top of the screen in iOS 13 or tap the All Watches button at the top of the screen for iOS 14 and iOS 15.
- Tap Pair New Watch (iOS 13) or Add Watch (iOS 14 and iOS 15).
- Follow the steps to pair your new watch and iPhone. You can set up your watch as new or use a backup of your other watch, just as you could with the original pairing. Or you can set up a watch for yourself or a family member.
- Each watch has its own settings, so you can customize them with different apps and faces.
Switching between multiple watches

You can have only one Apple Watch active at a time. To switch watches, remove your current watch, pair the second one, then raise your wrist or move your arm. If you enable the Auto Switch control, which shows up when you have two watches paired, your iPhone automatically switches watches when you do. If you want to choose when to switch, instead of automatically switching, turn off Auto Switch.
- Open the Apple Watch app on your iPhone and tap the My Watch tab.
- Tap your Apple Watch and turn Auto Switch on or off.
- If you turn off Auto Switch, you need to let your iPhone know which watch you want to use, so tap your watch at the top of the screen, then tap the watch that you’re wearing, so it appears next to it.
Family Setup

The Family Setup feature allows you to join more than one watch for kids and adult family members to one iPhone. You can control each watch with your phone’s Apple Watch app. This feature is compatible with iPhone 6S and subsequent models, as well as Apple Watches Series 4 and later with WatchOS 8. The pairing method for each individual watch is similar to the process for a single user. The only difference is that when you select which family member is connected to each watch, you can personalize items like Location Services, Siri, Apple Cash Family, Messages in iCloud, Health Data, Emergency SOS, Emergency Contacts, Medical ID, Activity, Workout Route Tracking, and Photos.
Remove and unpair an Apple Watch
If you want to remove a watch, the sequence is the same for the last three generations of the iPhone and Apple Watch operating systems.
- Launch the Apple Watch app on your iPhone and hit the My Watch tab.
- Choose your Apple Watch and tap the info symbol.
- Hit the Unpair Apple Watch button to remove it.
- Enter your Apple ID to finish unpairing the watch from your account.
Now that you can successfully pair and set up your Apple Watch, we encourage you to go check out our instructions on how to back up your Apple Watch to prevent ever having to start the process over from the beginning.
Editors' Recommendations
- Are you having iPhone alarm problems? A fix is coming soon
- iPhone 16: news, rumored price, release date, and more
- Best Apple Watch 8 deals: Save on last year’s model
- Best refurbished iPhone deals: Get an iPhone 14 for $513
- Best Verizon new customer deals: Galaxy S24, iPhone and more