Discord is the go-to app for chatting while playing games, watching movies, or really doing anything else with a group. A big reason why is that Discord includes a long list of accessability options, including text-to-speech. In this guide, we're going to show you how to use text-to-speech on Discord and some of the settings you can tweak.
If you're just getting started with Discord, make sure to read our guide on how to make a Discord bot. Bots are essential for running your own server, so you'll want to have that knowledge in your back pocket. We also have a guide on how to pin a message in Discord, which is a simple and essential skill.
How to enable text-to-speech on Discord
Discord has text-to-speech enabled by default, so it's easy to get started. Although the feature is enabled out of the box, you'll need to set up when you hear text-to-speech notifications. We'll show you how to do that in the last section. For now, we're going to walk through how to confirm that text-to-speech is on.
Step 1: Open Discord and click on Settings button. It looks like a gear, and you'll find it next to your avatar in the bottom-left corner.
Step 2: Under the App Settings tab in the left menu, select Accessibility.
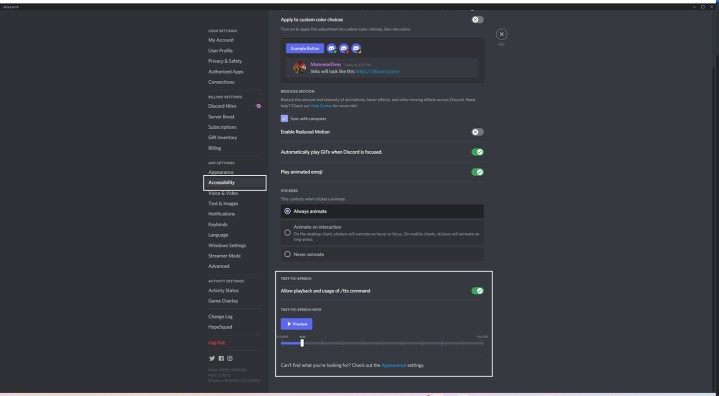
Step 3: Scroll to the bottom and switch the toggle on next to Allow Playback and Usage of /tts Command.
You can also set your text-to-speech rate here. We recommend leaving the setting in its default position, but you can speed up or slow down the talking rate how you like. Before closing out, make sure to select Preview to make sure text-to-speech is working however you like.
How to use text-to-speech on Discord
After you've set up text-to-speech, you can start using it to either send messages or to have messages read to you. Before diving in, note that there's a minor difference between the Discord app and the browser version. The app includes its own unique voice for text-to-speech. If you're using the browser version, the voice will be the standard voice available in your browser instead.
Step 1: To send a text-to-speech message, type /tts before your message. The command will disappear after you send the message, but the recipient will hear it read out loud.

Step 2: To have a message read to you, hover over the message and select the three dots on the right side. Then, click Speak Message.
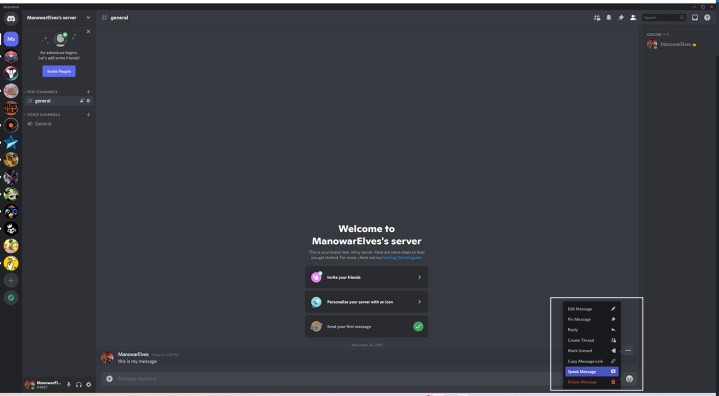
How to set up text-to-speech notifications on Discord
Using the method above, you can target text-to-speech to certain messages that you send or receive. You can also turn on text-to-speech for notifications, which doesn't require the /tts command or any additional steps to hear messages. When someone posts a message in a channel, you'll hear it read to you.
Discord offers three text-to-speech notification options. Here's what they are:
- For all channels: Turns on text-to-speech for all messages in all channels you're a part of. We recommend leaving this off to avoid spam. If you have trouble reading messages, consider leaving channels you're not using to avoid a swarm of notifications.
- For current selected channel: Turns on text-to-speech for the text channel you're currently browsing. This setting works for a specific channel, not serverwide, and it doesn't require the /tts command.
- Never: Disables all text-to-speech across channels and servers. This will disable text-to-speech even if someone uses the /tts command.
Although it's tough to avoid spam will all text-to-speech notifications turned on, harassment is still against Discord's community guidelines. Make sure to read our guide on how to report someone on Discord if you're having trouble with spammed text-to-speech notifications.
These notification settings live in a different area than the text-to-speech options. Here's how to find them.
Step 1: Click the Settings icon in Discord. It's the gear icon in the lower-left corner of the window, next to your avatar.
Step 2: Under the App Settings tab in the left menu, select Notifications.

Step 3: Under Text-to-Speech Notifications, select the type of notifications you'd like.
Text-to-speech is a great feature in Discord, but you'll probably need to experiment with notifications to get it working how you want. Thankfully, all of the text-to-speech options are only a couple of clicks away.
Editors' Recommendations
- Best refurbished laptop deals: How to find cheap used computers
- How to change your Yahoo password on desktop and mobile
- How to right-click on a Chromebook
- How to delete your Discord account
- How to clean a laptop keyboard without damaging the keys



