We all love celebrating our accomplishments, especially when it comes to earning trophies across the PlayStation ecosystem. With the release of the PS5, trophies are just as prevalent as ever, but the standard setting takes it a little too far.
By default, the PS5 records a 14-second video of the last trophy you earned, cluttering up your precious hard drive space, as well as your Media Gallery. It’s not too difficult to turn this setting off, and in this handy guide, we’ll show you how.
Recommended reading:
How to turn off trophy videos on PS5
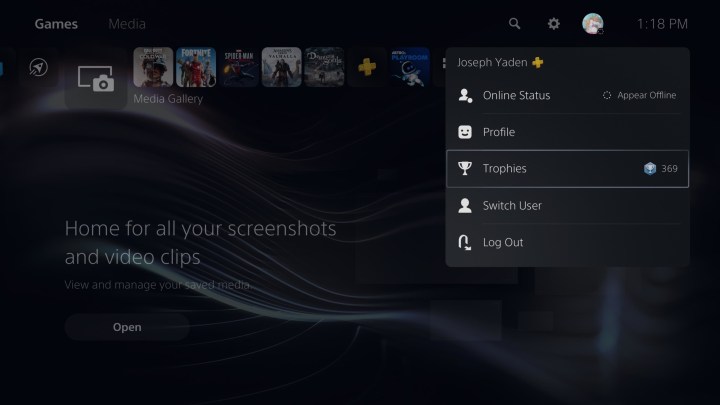
The easiest way to alter the trophy video settings is to visit your profile’s trophy page. To do so, click on your profile from the PS5’s main menu. You should see your profile image at the top right portion of the screen. After you click on it, a sub-menu will appear with a few options. Halfway down, you’ll see Trophies, so click that.
This will then bring you to your trophies across PS5, PS4, PS3, and PS Vita games. From this menu, press the Options button on your DualSense.
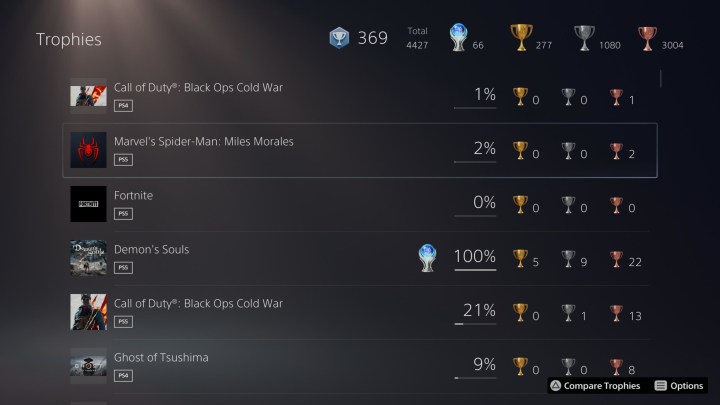
A menu will appear with the Share Settings option. Select that.

Once you do, you’ll be taken to another menu with a few more options. You can alter whether or not the PS5 saves trophy screenshots from here, as well as change the trophy video settings. If you select Save Trophy Videos, this will toggle a slider on and off.

If you have trophy videos enabled, you can also alter the length of each video — either 15 seconds or 30 seconds.
The other way to turn off trophy videos is to visit the system Settings by clicking on the gear icon from the PS5 home screen. Then, scroll all the way down to Captures and Broadcasts.

At this point, you’ll see a list of options, so select the last one on the bottom, Trophies. You’ll then see a similar menu to the one mentioned above, featuring an option to disable Save Trophy videos by toggling a slider.

Deleting saved trophy videos
You’ll also need to know how to delete those pesky saved trophy videos that were on by default. To do so, head to the Media Gallery from the PS5’s main menu and scroll over to Trophies.

Navigate over to the video you want to delete and press the Options button on your DualSense.

Then, scroll down and pick the Select Multiple Items option.

From here, you’ll be able to pick all of the videos you want to delete at once. After you’ve made your selections, navigate to the right and press Delete to wipe them out for good. This will free up some precious hard drive space and hopefully allow you to download more games onto your new PS5.
Editors' Recommendations
- Helldivers 2 PC players are furious over this controversial change
- PS5 Pro: news, rumored release date, price, and specs
- Best PS5 deals: Console bundles, top games, and accessories
- Best video game deals: PlayStation 5, Xbox S and X, Nintendo Switch
- PlayStation 6: release date speculation, price, specs, and more



