While Apple's iPad often seems like the only game in town where tablets are concerned, don't sleep on Samsung's Galaxy Tab series. With a range of tablets across a number of price points, Samsung's tablets are powerful, sleek, and great ways to watch Netflix, play games, or do whatever else you need a high-tech device for. The best part? We have dozens of Samsung Galaxy tablet deals going on, so you can get a fancy new device for an affordable price.
- How to take a screenshot on a Samsung Galaxy Tab tablet
- How to take a screenshot on a Samsung Galaxy Tab tablet with an S Pen
- How to take a screenshot using a gesture
- How to take a screenshot with a voice command
- How to take a screenshot on an older Samsung Galaxy Tab tablet with a home button
- Where can you find your screenshots?
With all these cool features, you're going to eventually want to share what's on your screen with someone else. Whether it's a particular gaming moment, a funny meme, or a rather alarming error message, you may want to know how to take a screenshot. To make things easier for you, here's our guide on how to take a screenshot on any Samsung Galaxy Tab.
How to take a screenshot on a Samsung Galaxy Tab tablet
The latest Samsung tablets are fantastic devices. But if you're coming from an older tablet, you might be wondering how to take screenshots now that the home button has been removed. Thankfully, it's still easy to take screenshots.
These instructions apply to the Samsung Galaxy Tab S8 range, Galaxy Tab S7 range (including the Tab S7 FE), Galaxy Tab S6 range, Galaxy Tab S5e, Galaxy Tab S4 running Android 10, and Galaxy Tab S3.
Step 1: Navigate to the screen you want to take a screenshot of.
Step 2: Press the Power + Volume down keys at the same time to take a full-screen screenshot.
How to take a screenshot on a Samsung Galaxy Tab tablet with an S Pen
Pushing buttons isn't the only way to take a screenshot on a Samsung Galaxy Tab tablet. If your tablet has support for Samsung's S Pen stylus, then you can use that to take a screenshot too. This is especially useful when you want to take a screenshot of a specific part of your tablet since you can just highlight the part of the screen you want to screenshot and leave everything else out.
Step 1: Using your S Pen, open the Air commands shortcuts menu. It's the small pen icon, usually on the right-hand side of the screen. If it isn't showing, tap your screen with your S Pen to trigger it.
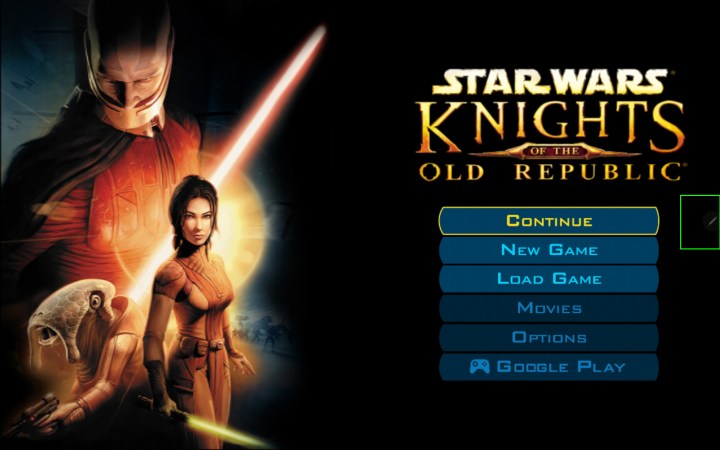
Step 2: Go to Smart select.
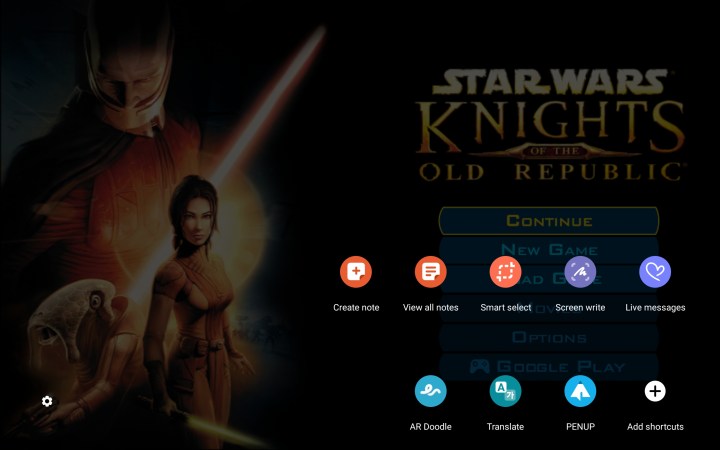
Step 3: Use your S Pen to tap and drag the selection box over your screenshot area.
Step 4: Tap the Save image button on the right side of the menu to save your screenshot.
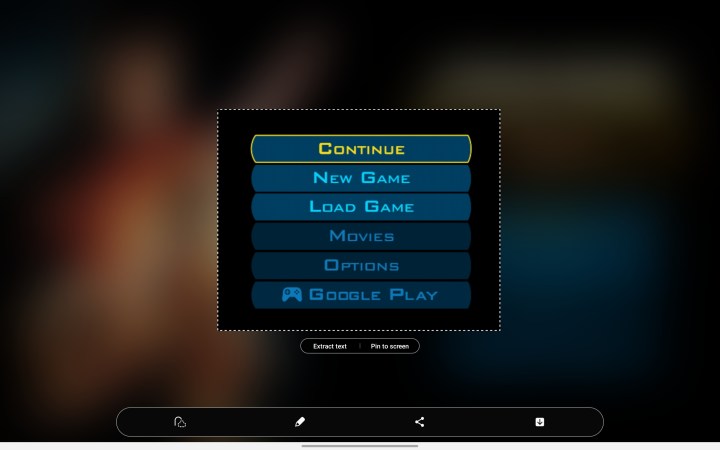
How to take a screenshot using a gesture
If these methods weren't enough for you, there is actually another way to capture a screenshot on your Samsung tablet. Dating back to a time before gesture controls were cool, Samsung's devices come with a series of gestures that can be used to perform certain actions. One of these is swiping a palm across the screen to take a screenshot.
Step 1: First, make sure you have the feature turned on. Go to Settings > Advanced features > Motions and gestures. Then make sure Palm swipe to capture is on (the switch is blue).
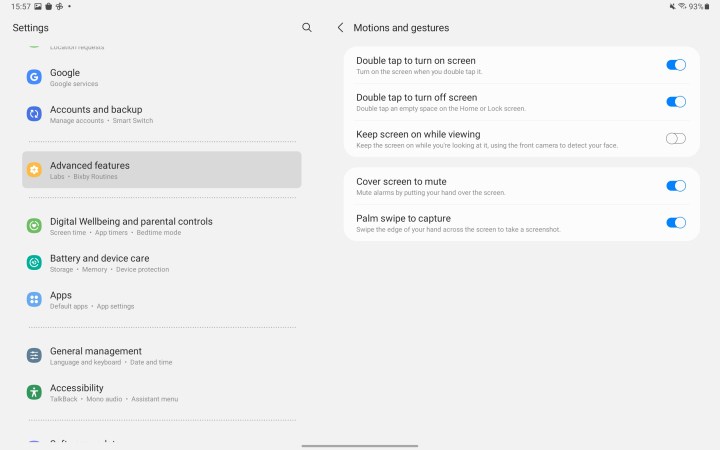
Step 2: Place the edge of your hand on one edge of the screen and swipe it across. If done correctly, a screenshot will be taken.
It may take a little practice to get right, but once mastered, you can swipe from the right to the left or left to right. Unfortunately, swiping up and down doesn't work.
How to take a screenshot with a voice command
If your hands are busy, you can also take a screenshot with a voice command. Here's how.
Step 1: Make sure a digital voice assistant like Google Assistant or Bixby is enabled.
Step 2: Ask the voice assistant to take a screenshot. This can be as simple as, "Hey Bixby, take a screenshot."

How to take a screenshot on an older Samsung Galaxy Tab tablet with a home button
Tablets generally last a lot longer than smartphones, so it's entirely possible you might have a Samsung Galaxy Tab S2 from 2017 still knocking about. If that's the case, then taking a screenshot with that device is slightly different from newer devices.
Step 1: Go to whichever screen you want to take a screenshot of.
Step 2: Press the Power + Home buttons at the same time to take a screenshot.
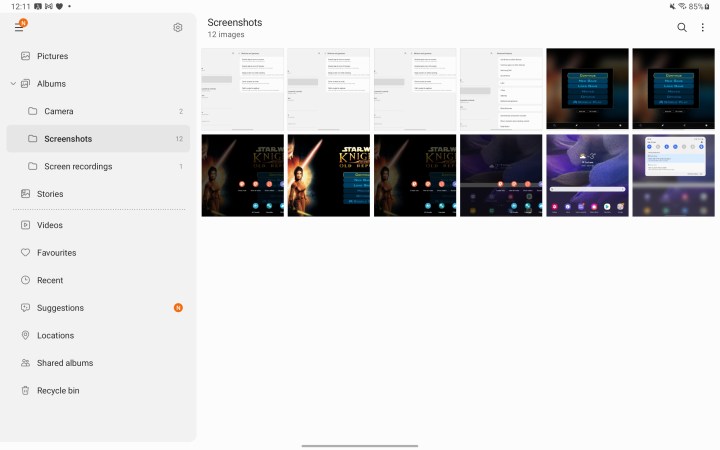
Where can you find your screenshots?
Of course, you need to find your screenshots once you've actually taken them. Thankfully, they're easily found. Just go to your Gallery app, then tap Albums > Screenshots. From here, you can edit or share your screenshots to your heart's content. Or, if you need the storage space, you can delete them too.
Editors' Recommendations
- The Samsung Galaxy Ring price just leaked, and it’s not good
- The Samsung Galaxy Z Fold 6 just got more interesting
- The Samsung Galaxy Watch 7 will get a small (but critical) upgrade
- Best Samsung Galaxy S22 deals: Save big on unlocked models
- Best Samsung Galaxy Z Flip 5 deals: Get the foldable for free


