If you're using an aftermarket keyboard on your Windows laptop, or find that you accidentally press keys on the built-in keyboard while using the touch screen, it can be a good idea to disable your laptop's keyboard. It's easy enough to re-enable again if you get stuck, but turning it off can be a great way to improve functionality of your laptop if you don't need to use the built in keyboard.
Here's how to disable your laptop's keyboard in Windows.
Note: The following instructions have screenshots taken in Windows 10, but they are identical in Windows 11 and can be followed in the same manner.
Open Device Manager
Turn your laptop on and log into Windows. It’s always a good idea to make sure your drivers and operating system are updated so you’re working with the latest interface and data, but it’s not absolutely necessary if you are in a hurry. If in doubt, run Windows Update and see if there any downloads available.
Step 1: Select the Start menu’s search box.

Step 2: Type in Device Manager. The top result in the search box should be the Device Manager app itself. Select it to open this app.
Find your keyboard
Device Manager holds all the important hardware of your system, including the keyboard(s). It's here you can disable and re-enable various components.
Step 1: In the Device Manager, you’ll see an alphabetical list of devices your computer is using. Look for the Keyboards option on this list, and select it to continue.
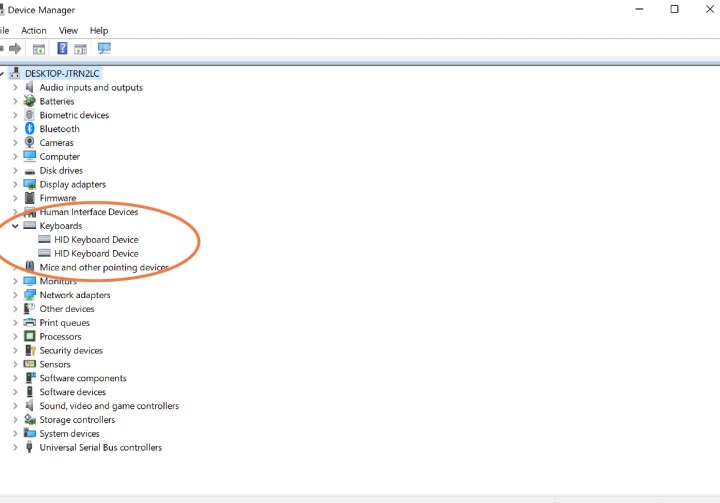
Step 2: The Keyboards dropdown menu will show you any keyboards recognized by your laptop. If you have connected an external keyboard, for example, you should see it here.
However, right now you are looking for the internal keyboard your laptop normally uses. The problem is that this keyboard may have different names depending on the type of laptop you are using. Disconnect your external keyboard if necessary, and look for keyboards that say “Standard” or “HID” as these are often the internal keyboard.
Disable the keyboard
The next steps will depend on the laptop you are using and what options are available to you. Some laptops make this a lot easier than others, but we'll cover what to do in either case.
Step 1: Start by right-clicking on the internal keyboard. In the menu that appears, look for the option that says Disable. If you see it, you can simply select and your laptop keyboard will be turned off. This is by far the easiest method.

Step 2: If the Disable option isn't there for some reason, you can choose the Uninstall option to remove the keyboard drivers completely. Without the drivers, the keyboard won’t function. There’s just one catch -- Windows tends to automatically detect its internal keyboard and re-install the drivers when you try this, especially if you shut down the laptop and then restart it again. So you can choose Uninstall, but you may have to do it a couple of times to make sure Windows gets the message, and it will probably only last until you turn your laptop off again.
For users that only want to disable the laptop’s keyboard temporarily for this session, the Uninstall method can work well. Otherwise, it’s a lot of work to get rid of keyboard functionality over and over again.
On some laptops, you can use sleep or hibernation modes to safely semi-shut things down, but without the full restart that will trigger automatic installation for the keyboard drivers. Try this uninstall-and-sleep option on your laptop to see if it works.
How do I turn my keyboard back on?
To turn your keyboard back on again, find it in the Device Manager list as before, right-click on it and select Enable or Update and the keyboard should work again -- potentially after Windows re-installs the drivers. If that doesn't work, try restarting. That should cause Windows to re-enable the keyboard for use again.
But how do you get back to Device Manager without a keyboard? If you've navigated away from the Device Manager, or found your keyboard disabled by accident (or someone else as a prank), you needn't worry. If you have another keyboard handy, you can plug that in and use it to navigate to Device Manager and then re-enable the keyboard as instructed above. If you don't though, that's not a problem. Simply right-click on your Start Button and select Device Manager from the list that pops up. Then follow the instructions above.
If you aren't satisfied with your current keyboard, why not check out our guide to the best mechanical keyboards out there? Or what about the best keyboards for gaming?
Whether you end up using the built-in keyboard or an external one more often, you may also want to check out our guide to the best Windows keyboard shortcuts to help you save some time!
Editors' Recommendations
- Best refurbished laptop deals: How to find cheap used computers
- How to change your MAC address on Windows and Mac
- The unsung hero behind the modernization of Windows laptops
- How to delete files on a Chromebook
- How to easily connect any laptop to a TV



