You can use Snapchat on a Windows PC, a Mac or MacBook, a Chromebook, and even a Linux computer thanks to recent updates. While some features are still in progress, the basics of video calls and text chats are working. Now your phone can stay on charge and you can interact with friends throughout the day while using Snapchat on a computer.
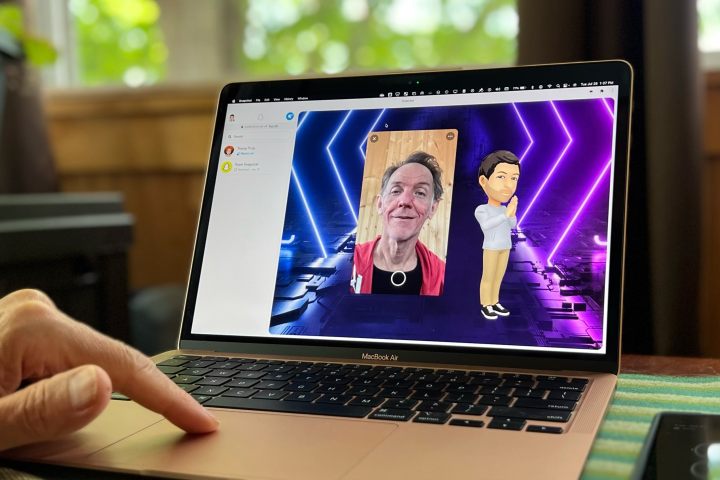
How to sign in to Snapchat on a PC, Mac, or another computer
To access Snapchat for Web, open web.snapchat.com in a compatible browser. There's currently a limited list that includes only Google Chrome and Microsoft Edge. There's a bit of setup required to get started, and this feature isn't available to everyone yet. If you do have access, here's what to do next.
Step 1: When first logging in on your computer browser, you may need to give permission to access your mobile app from time to time, particularly after closing Snapchat on the computer.
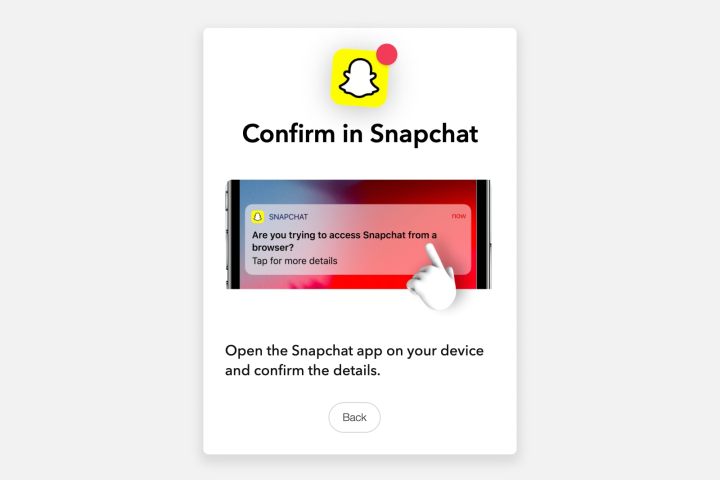
Step 2: It's a quick process that only requires opening the Snapchat app on your iPhone or Android phone and confirming that it is you. Select the blue Yes button to authenticate.
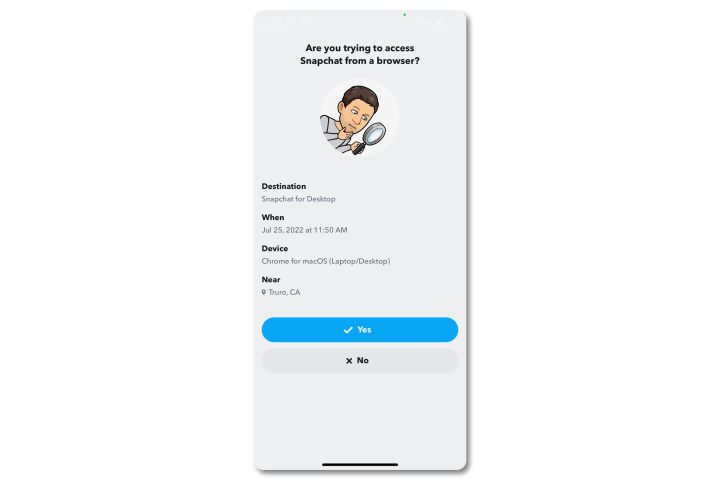
Step 3: A welcome message will appear on the computer browser, along with a request to show notifications. If allowed, browser notifications will show up on your computer just as they do for the mobile app.
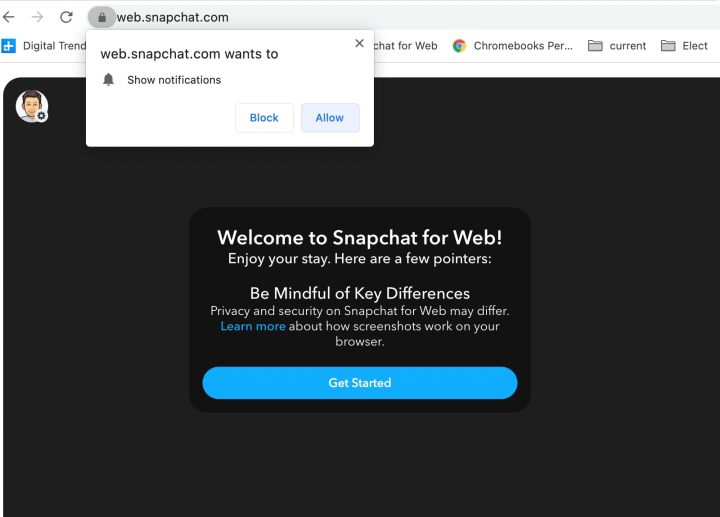
Step 4: The Snapchat app loads in the computer browser with a message asking you to turn on your camera. This isn't necessary to browse or chat but is part of Snapchat's core experience, and you'll probably enjoy using it on a computer if a webcam is connected. Plug in a webcam if needed, then select the big Camera button.
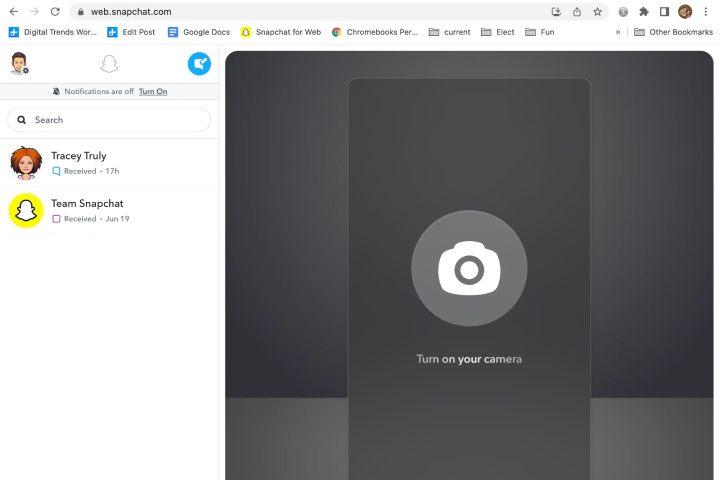
Step 5: A message pops up alerting you that permission will be requested to access the camera. This is just a heads-up, and the permission requests will follow.

Step 6: Allow camera and microphone permissions when requested.
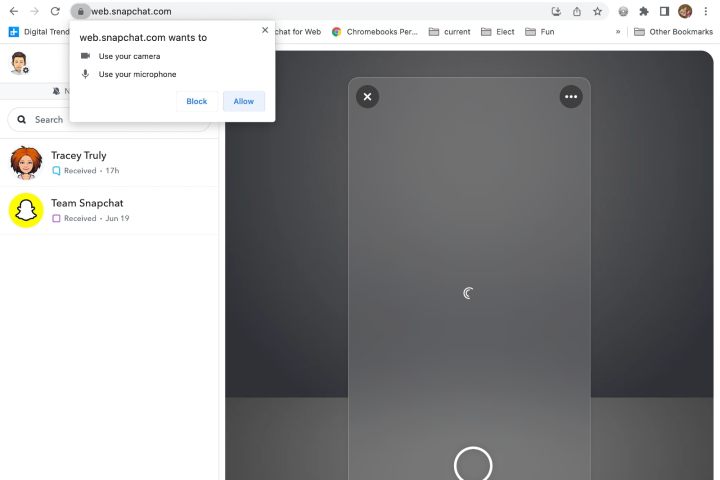
Step 7: Next, you'll see your smiling face on the right and a friend's list on the left in a sidebar.
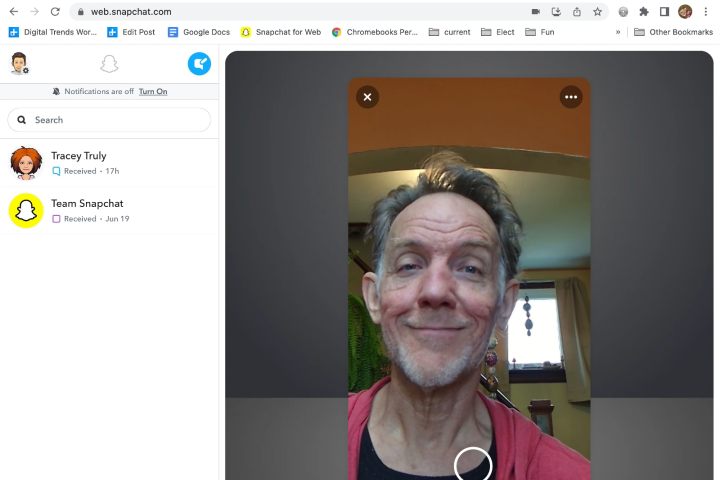
How to use Snapchat on a computer
After logging into Snapchat on a computer, you can select any of your friends from the list in the left sidebar and start chatting right away.
Step 1: Your message history will also appear, and you can browse; give hearts, laughs, and other reactions; and reply to messages just as you would on an iPhone or Android phone.
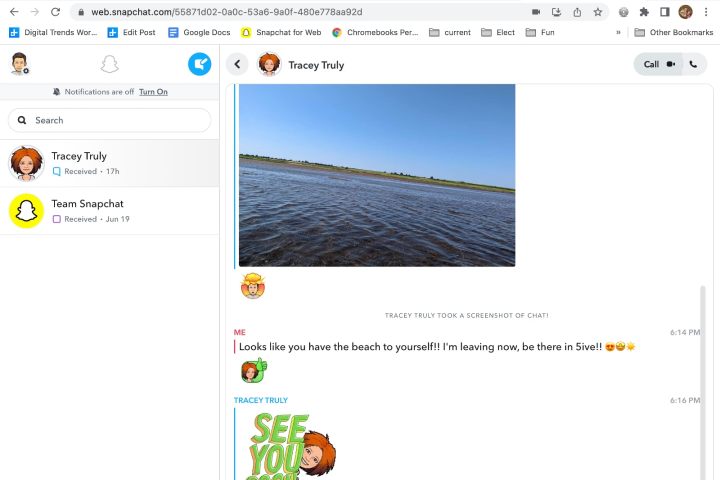
Step 2: You can answer or start a video or audio call with the buttons in the upper-right corner of the window and see yourself and your friend at the same time, quite similar to how it looks on the mobile app, but now on your bigger computer or laptop screen.
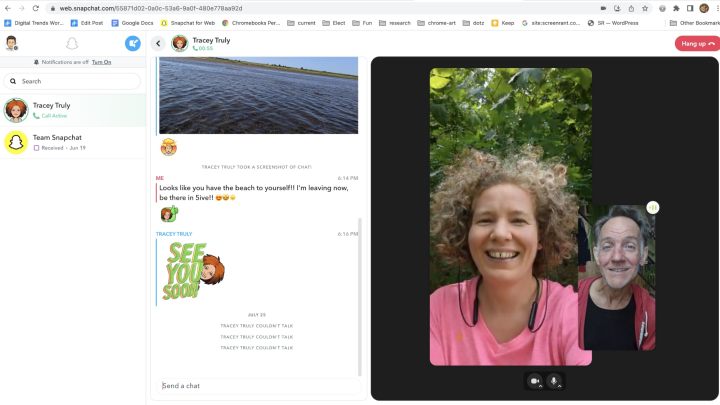
Step 3: You can change cameras before or during a video call if more than one webcam is available, and there are similar controls for the microphone. Use the More menu that looks like three dots in the upper-right corner before a call, or use the Camera menu at the bottom during a video call.
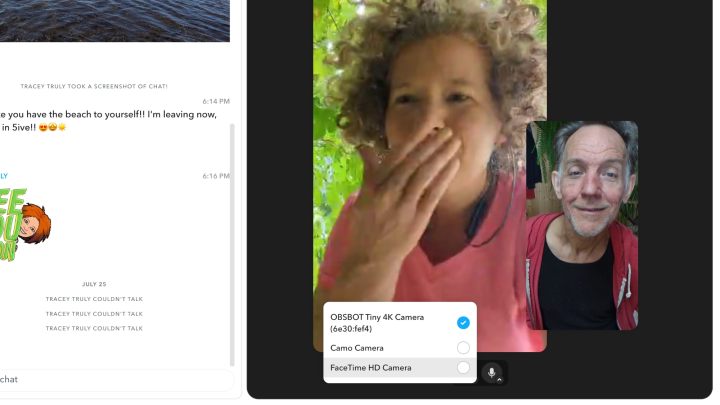
Step 4: It's easy to mute audio or disable the camera when using Snapchat. On Snapchat for Web, select the Camera or Microphone control at the bottom of the window. Anyone else on the call will only see your avatar when video is disabled.
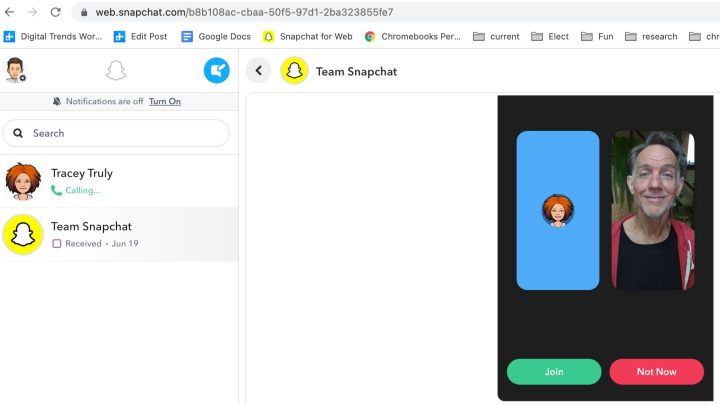
Using the Snapchat for Web app
If Snapchat seems to be stuck loading, check if the browser wants you to open the link in a web app. In Google Chrome, this option appears at the top of the browser window, near the right side of the search bar.
Step 1: The icon looks like a square with an arrow pointing up and to the right.
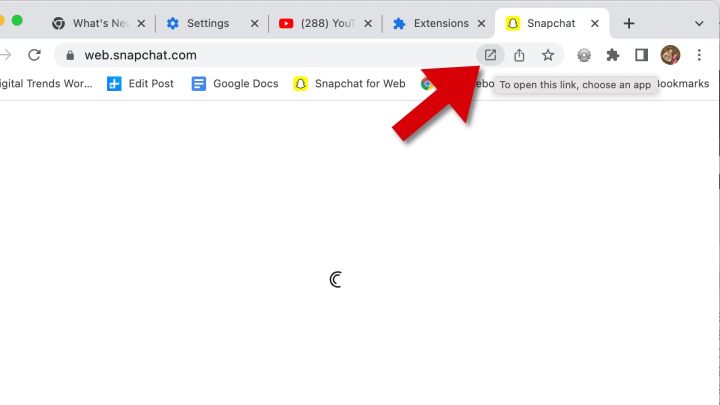
Step 2: Selecting this Web app button will open a separate browser window that's dedicated to the Snapchat for Web app. It behaves the same in every other way.
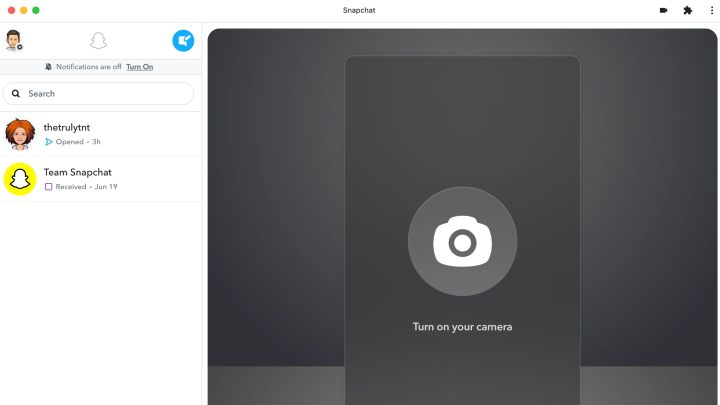
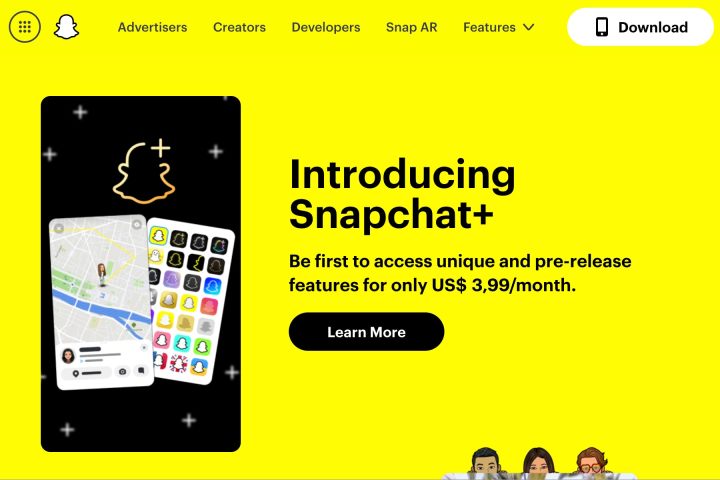
What do I need to use Snapchat on a computer?
Snapchat calls the computer version of its app Snapchat for Web because it works in a web browser. At the moment, only Google Chrome and Microsoft Edge browsers are supported, but in the future, Apple Safari for MacOS and other browsers will work as well. Of course, Chrome can be installed on Windows, MacOS, and Linux, and it comes preloaded on Chrome OS, making this a universal solution for using Snapchat on any computer.
You'll also need to be a Snapchat+ member to get started right now. Snap's subscription only costs $4, but the charge is monthly, so it does add up if kept active all year. The idea is to allow early access to new features such as Snapchat for Web. Custom app icons, custom themes, best friend pinning, a story rewatch indicator, and more are also part of the package. It might be worth checking out Snapchat+ if only to get Snapchat on a PC.
Snapchat for Web is available in the United States, Canada, United Kingdom, Australia, and New Zealand. Eventually, the ability to use Snapchat from a computer will be open to all Snapchatters everywhere without a Snapchat+ subscription.
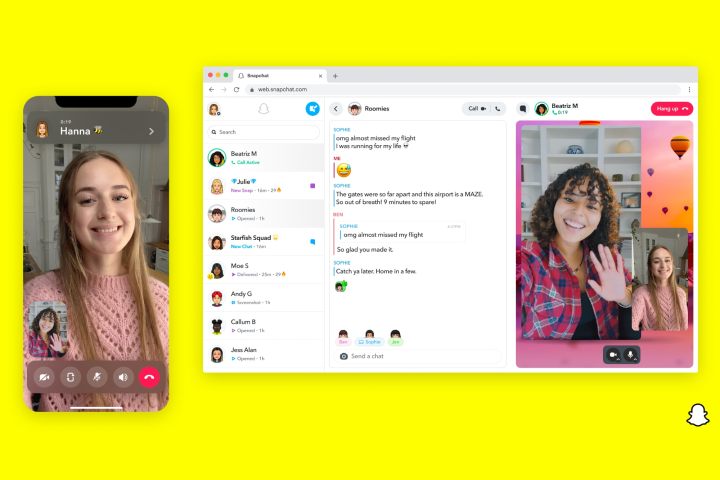
What's different about Snapchat on PC?
Since Snapchat for Web is still relatively new, some features that you are familiar with aren't ready yet. For example, Lenses might not work yet but should be coming soon. At the moment, only video calling, chatting, and chat reactions are available.
Snapchat for Web doesn't work on a mobile browser even if the desktop version of the website is loaded. The mobile app is the best way to use Snapchat from an iPhone, iPad, or Android device.
Snapchat for PC and Mac opens up new opportunities to keep in touch with your friends even when you have to use a computer for work or school. The larger screen means your friends list remains visible in the left sidebar while chatting, and if the window is big enough, you can even see your friends list and chat history while in a video call. It's more convenient to answer a call or reply to a message from the device you're currently using, and now you can, even when your phone isn't available, with Snapchat on a PC, Mac, or another computer.
Editors' Recommendations
- How to change your MAC address on Windows and Mac
- How to double space in Microsoft Word
- How to convert M4A files to MP3 on Mac, Windows, and web
- How to cancel your ChatGPT Plus subscription
- How to find a Wi-Fi password on Mac



