If you own an Apple TV 4K and one of the company's compatible wireless headphones or earbuds, you owe it to yourself to check out spatial audio. On its own, spatial audio can transform Dolby Atmos or Dolby 5.1 soundtracks into a highly immersive experience. But when you add on head tracking, it adds an entirely new dimension, turning your headphones into a virtual home theater.
Ready to give it a shot? Here's everything you need to get it working.

Connect your headphones to your Apple TV 4K
There are a few steps you need to follow to connect your compatible Apple headphones to your Apple TV 4K, but we have them all laid out for you right here.
Once you've completed that process, come on back here and proceed to the next step.
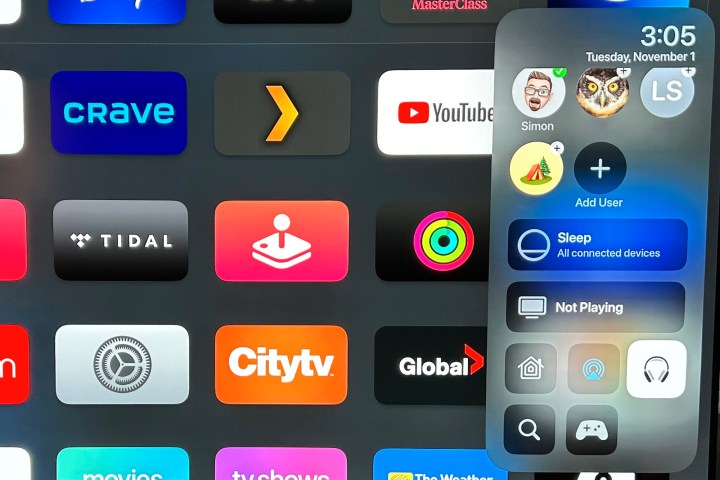
Make sure your audio output is set to your wireless headphones
Step 1: From any Apple TV screen (home screen, in-app, or while playing media), long-press the Home button on your Apple Siri remote. This should bring up the Control Center as a slide-out panel on the right side of your TV screen.
At the bottom of the Control Center, you should see a set of small square icons, including the Apple Home, AirPlay, Search, and Game Controllers icons. Among them should be an icon representing the Apple
Step 2: If you don't see that icon, or if you aren't getting sound to your
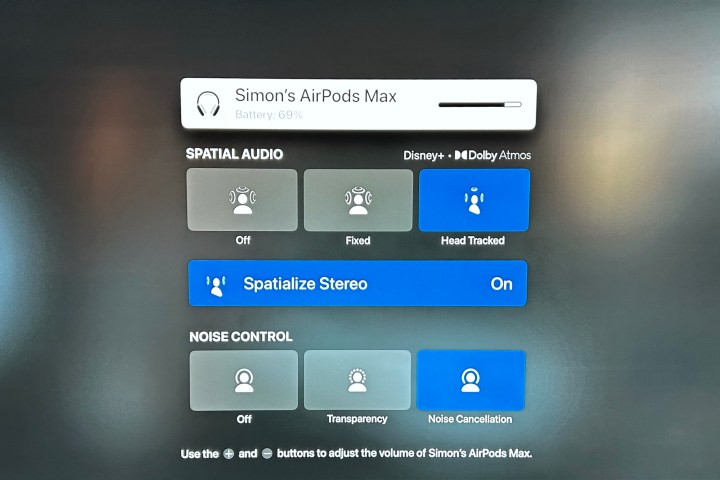
Ensure that spatial audio is turned on
In order to adjust spatial audio settings, you need to be actively playing content. You won't be able to change these settings if you're simply on the Apple TV home screen or navigating without audio inside one of the apps.
Step 1: Enter any app that plays audio, preferably an app that plays multichannel or Dolby Atmos content, like Netflix, or Disney+, but YouTube will also work. Select a video and begin playback.
Step 2: Open the Control Center by long-pressing the remote's home button. Your content will automatically pause.
Step 3: Select the headphones (or earbuds) icon and press OK (the center of the navigation pad, or a click of the touchpad, depending on your Apple remote).
Step 4: The currently showing Apple TV content will be replaced by a full-screen overlay showing you the options for your
Under the Spatial Audio heading, you should see three buttons: Off, Fixed, and Head Tracked. If Fixed or Head Tracked is already highlighted in blue,
If Off is highlighted in blue, spatial audio is turned off. To turn it on, select and click either Fixed or Head Tracked.
Decide if you want to use spatial audio for stereo content
Spatial audio works best when you're watching content that's being presented with a Dolby Atmos, Dolby 5.1, or 7.1 surround sound soundtrack. But you can also get some of the benefits of
If you want to turn it off:
Step 1: Make sure you're playing media. Open the Control Center by long-pressing the remote's home button. Your content will automatically pause.
Step 2: Select the headphones (or earbuds) icon and press OK (the center of the navigation pad, or a click of the touchpad, depending on your Apple remote).
Step 3: The currently showing Apple TV content will be replaced by a full-screen overlay showing you the options for your
Under the Spatial Audio heading, below the three mode buttons, you should see a wide button that says Spatialize Stereo. That button should indicate On on the right-hand side. Select it and click it once with the remote, so that it switches to Off.
To turn spatial audio for stereo back on, repeat these steps.
Decide if you want to use head tracking
By default, head tracking for spatial audio will be turned on when you first connect a set of compatible Apple
To see your head tracking status and to turn it on or off:
Step 1: Make sure you're playing media. Open the Control Center by long-pressing the remote's home button. Your content will automatically pause.
Step 2: Select the headphones (or earbuds) icon and press OK (the center of the navigation pad, or a click of the touchpad, depending on your Apple remote).
Step 3: The currently showing Apple TV content will be replaced by a full-screen overlay showing you the options for your
Under the Spatial Audio heading, look for the button that says Head Tracked. If it is highlighted in blue, it is turned on. To turn it off, select the Fixed button and press OK with the remote. Or select the Off button to disable
If the Head Tracked button is gray, it is turned off. To turn it on, select it and press OK.
Disable head tracking for spatial audio across all media
The Apple TV 4K will remember your head tracking preferences on an app-by-app basis. So if you're in Netflix, for instance, and you switch the spatial audio mode from head tracked to fixed, that preference will become the default for that app. But you may decide you simply don't want to use head tracking at all. To disable it across all apps and media:
Step 1: Open the Settings app from the Apple TV home screen.
Step 2: Click on Accessibility.
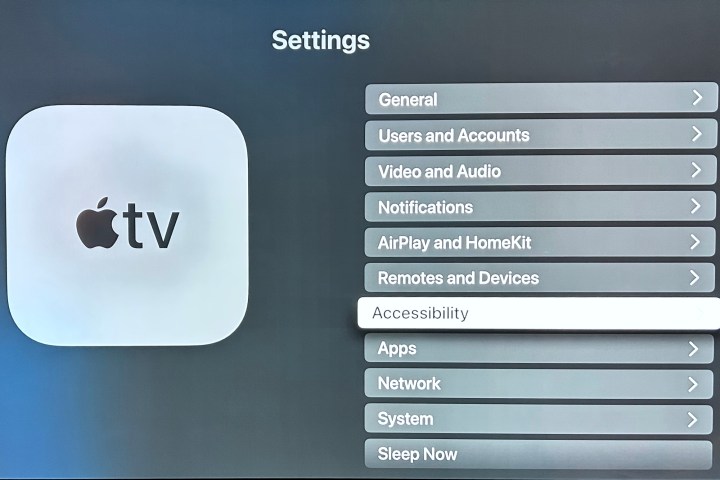
Step 3: Scroll down to the Physical and Motor section and click on AirPods & Beats.
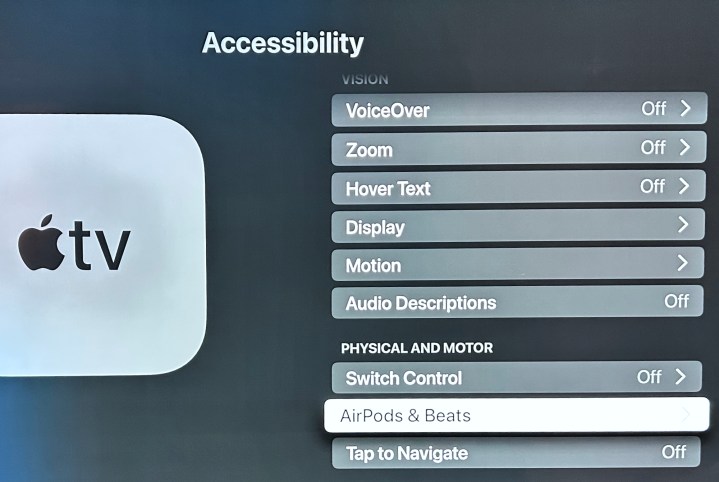
Step 4: On the next screen, select the AirPods or Beats device you are currently using.
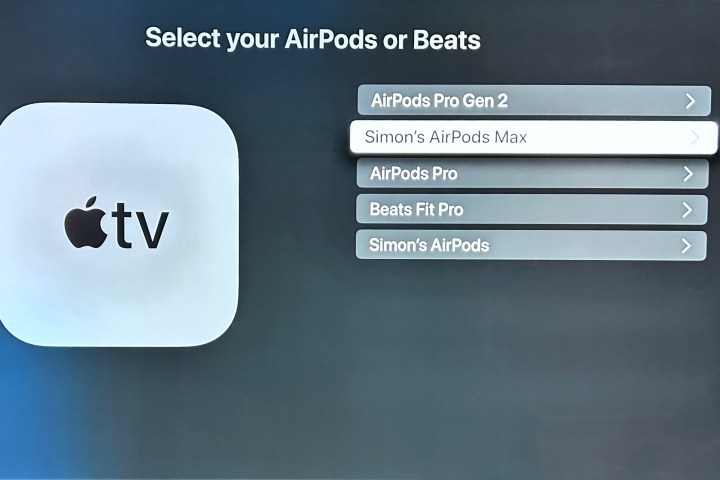
Step 5: Under the heading Spatial Audio, you'll see a wide button that says Center Audio on TV. Select it and press the OK button on your remote.
You should now see the label "Off" on the right side of that button.
Head tracking is now disabled for those headphones on the Apple TV. If you wish to use any head tracking features in the future, you will need to repeat these steps to re-enable it. Note: this does not affect head tracking for any other Apple wireless earbuds or
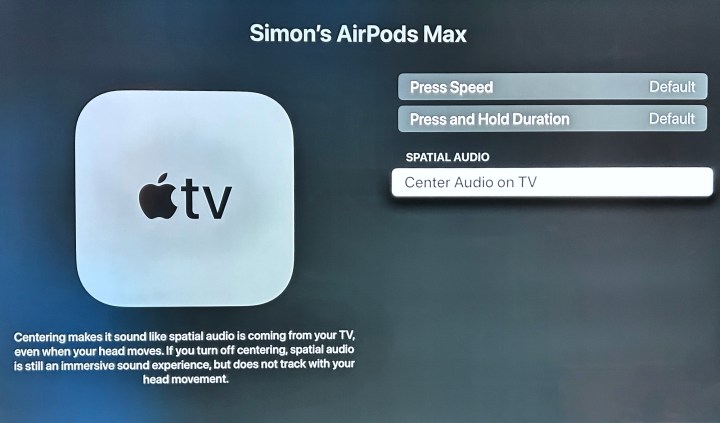
Editors' Recommendations
- This 55-inch 4K TV is discounted from $350 to $250 for Memorial Day
- What is Apple TV+? Price, devices, features, how to get it, and more
- Best Samsung TV deals: Save on 4K TVs, QLED TVs, OLED TVs, 8K TVs
- This 50-inch 4K TV is only $200 right now, and people love it
- Best Buy just discounted this 65-inch Samsung 4K TV to $400



