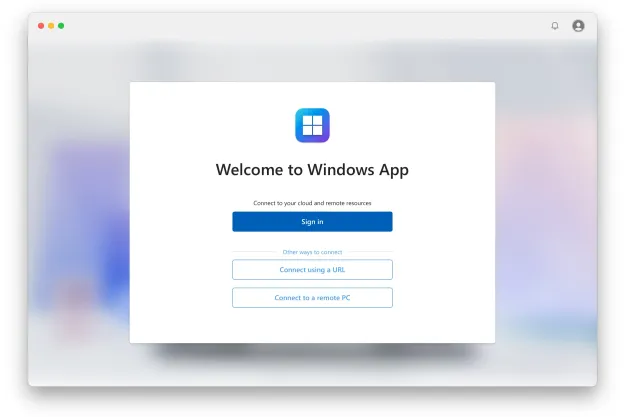Thankfully, that last step is a far more simple in Windows than in real life given that the OS will aggregate your email under the Windows Mail app. In fact, if you already have your Mail app setup in Windows 8, it’s so simple you don’t have to do a thing. When upgrading to Windows 10, all your email accounts from Windows 8 will transfer over.
Step 1: When you first launch the Mail app, you will be prompted to add an account. Click the Add account button in the center of the screen to proceed to the next step.

Step 2: Next, you will be asked to choose the type of email account you want to add. If you want to add a Gmail account, for example, click the Google option. For an Outlook account, select the Outlook option. And so on.

Step 3: You will then be prompted to enter specific information — based on the type of service you chose in the previous step — to link your account. For a Google account, for instance, you will be asked to enter your Gmail address, followed by the password for your Gmail account.

The basics will be nearly identical when adding an Outlook account, though the interface will look slightly different. Simply enter your address and password as you would normally, and furthermore, agree to the terms of service if prompted.

Adding additional accounts
Once you have your Mail app set up, click the Settings button in the lower-left portion of the app to include additional accounts.

Next, select Accounts from the Settings menu on the right.

Doing so will open a list of your available accounts. Once there, click the Add account button at the bottom to repeat the initial syncing process.

Removing an account from Mail
If you want to remove an account from the Mail app for whatever reason, navigate to the main Settings panel and select Accounts once again. Then, select the account you want to delete, select the Delete account option at the bottom, and click the Delete button to confirm your decision.

Editors' Recommendations
- The most common Windows 11 problems and how to fix them
- How to adjust screen resolution in Windows 11 and older
- How to start Windows 11 in Safe Mode
- How to remove a Microsoft account from Windows 11
- Microsoft plans to charge for Windows 10 updates in the future