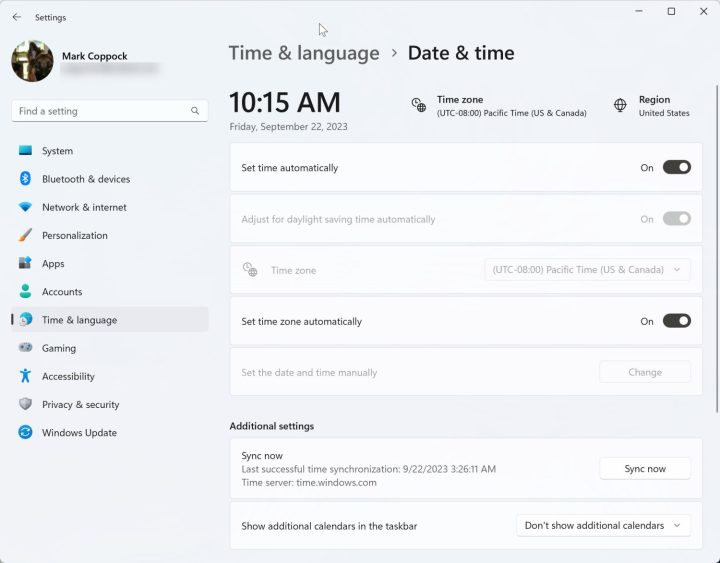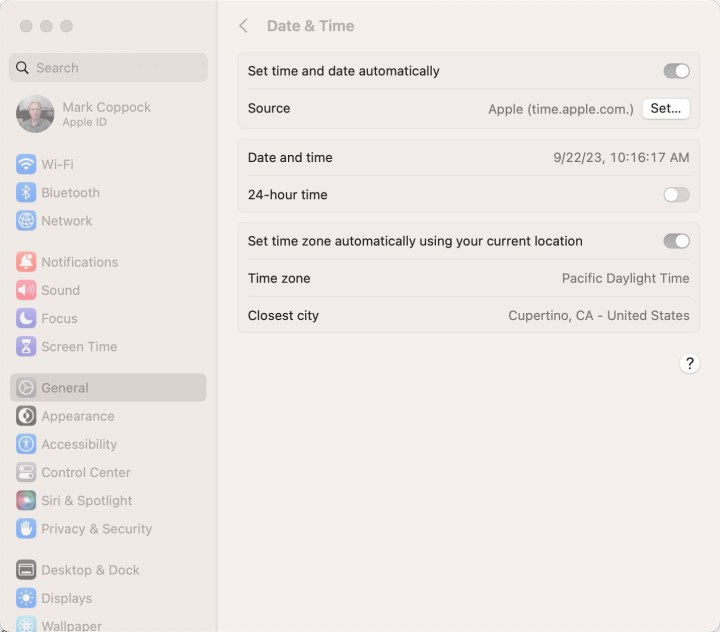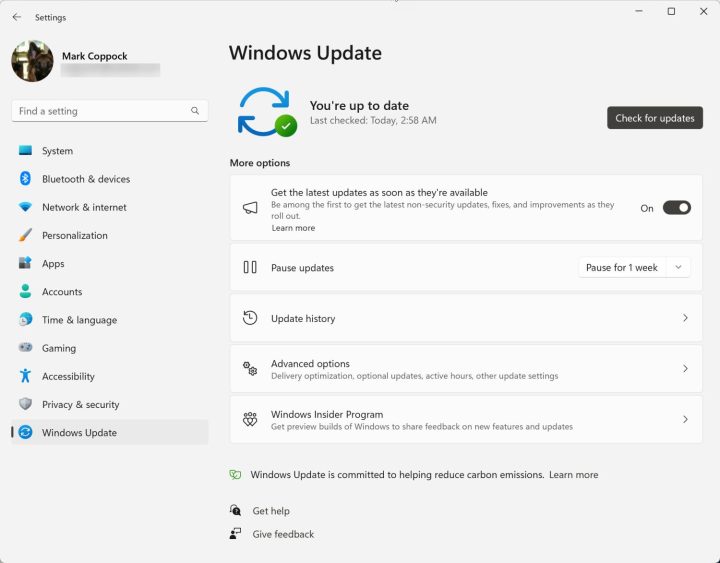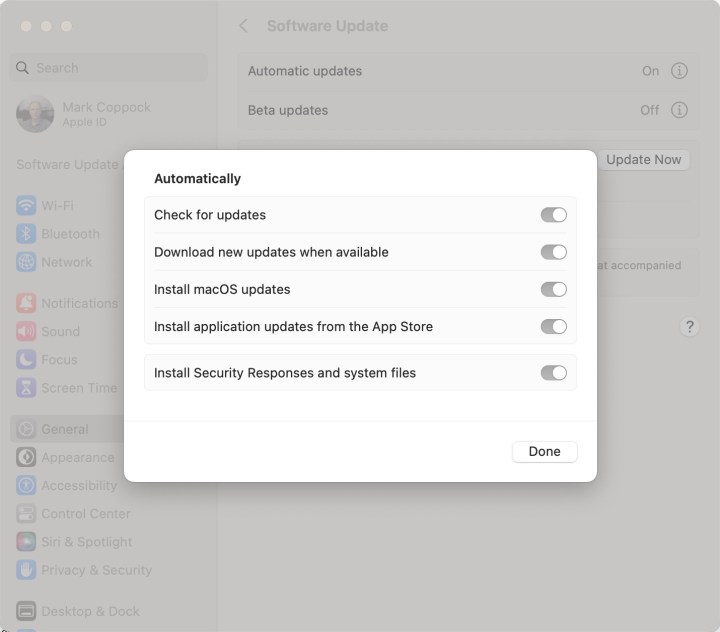I’ve reviewed nearly all of the best laptops, and when I get my hands on a new one, I instinctively adjust some settings to ensure that I’m meeting a standard configuration. I need to make sure every laptop is set up the same way, as closely as possible, to ensure my benchmarks and testing are consistent. While those settings aren’t relevant for most users, the process has given me some insight into how various settings impact day-to-day use.
So, when I start using a laptop for real work, I have a core group of settings that I change to fit my workflow. I’ll outline those here, for both Windows 11 and MacOS. It’s not a one-size-fits-all scenario, but hopefully, some of these changes will make your computing more efficient and enjoyable.
Start with power management
In Windows 11, the first place I go in the Settings app is System and then Power & battery. Windows defaults to a very short screen-on time for both battery use and when plugged in, and I adjust those in Screen and sleep to an hour and three hours, respectively, for turning off the screen and putting the laptop to sleep. If you’d rather your screen turn off, but the laptop remain awake, then adjust accordingly. And, my times may not work for you. I don’t often keep my laptops sitting there with the display open, and they go to sleep when I close the lid.

I set the Power mode to “Balanced,” because most
On my MacBook Pro 14, I haven’t made many power adjustments. I open the Systems settings app and select Battery from the left-hand column, and then make sure Low power mode is set to Never. I don’t run a lot of demanding apps while on battery, and so I want the MacBook to always run at full speed. Another change I make is to go into Options… and toggle off Optimize video streaming while on battery. I want full-quality HDR video both when on battery and plugged in. Otherwise, I maintain the MacOS defaults, which work well for me.
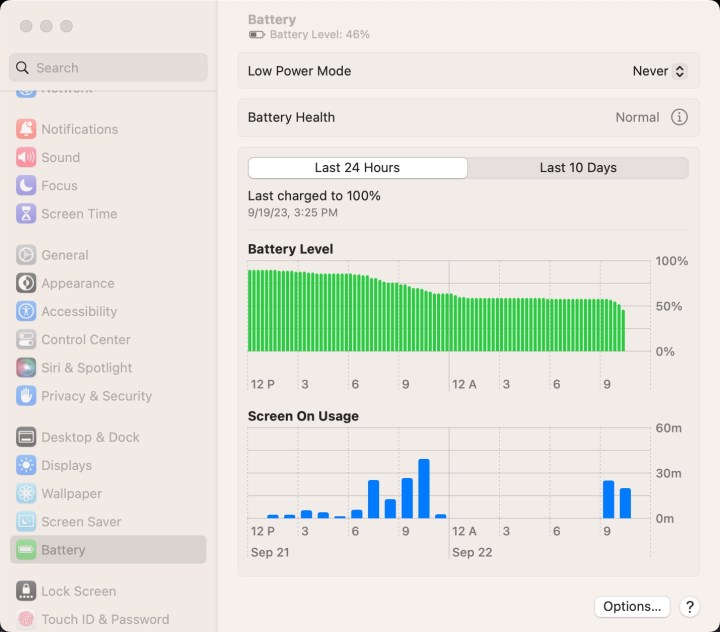
Adjust the display for optimal performance
Modern
In
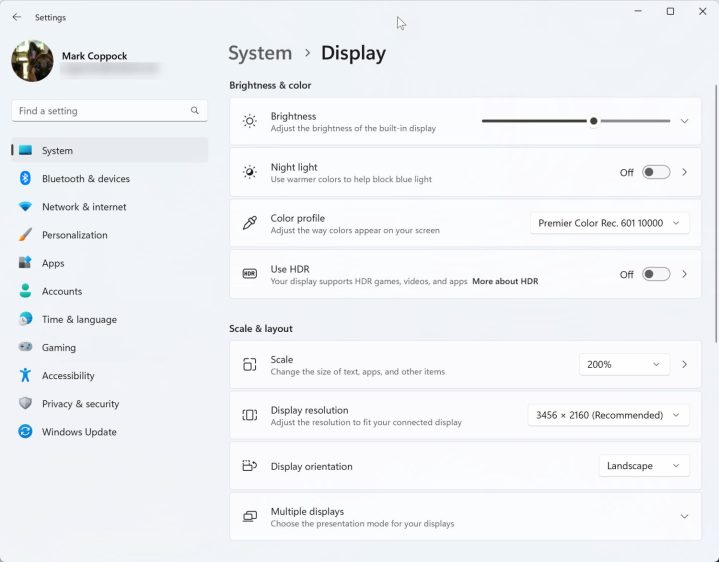
On my MacBook, I head into the System Settings app and select Displays. I don’t change the scaling, as the default works perfectly for me. I toggle off Automatically adjust brightness, make sure the Refresh rate is set on “ProMotion” (which adjusts the display dynamically up to 120Hz), and make sure that the Preset is on Apple XDR Display (P3-1600 nits). I want the brightest display when I’m playing
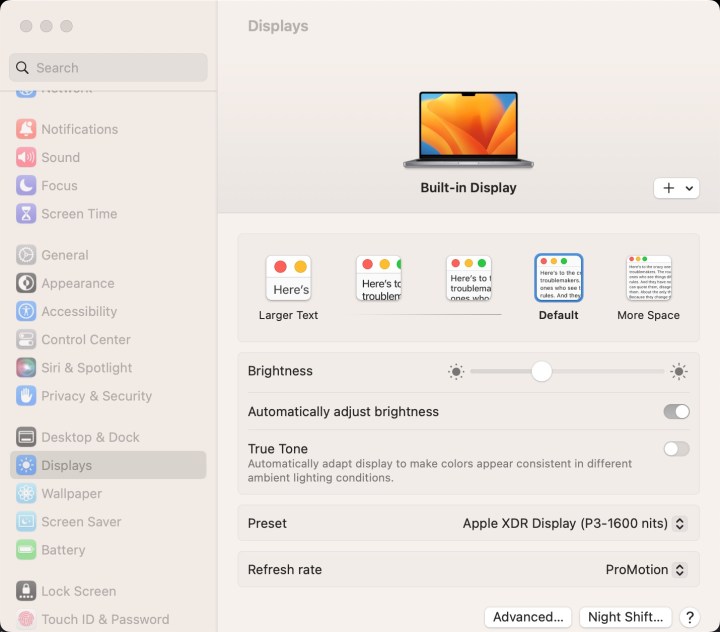
Make your touchpad work for you
I don’t make any keyboard adjustments in either
In
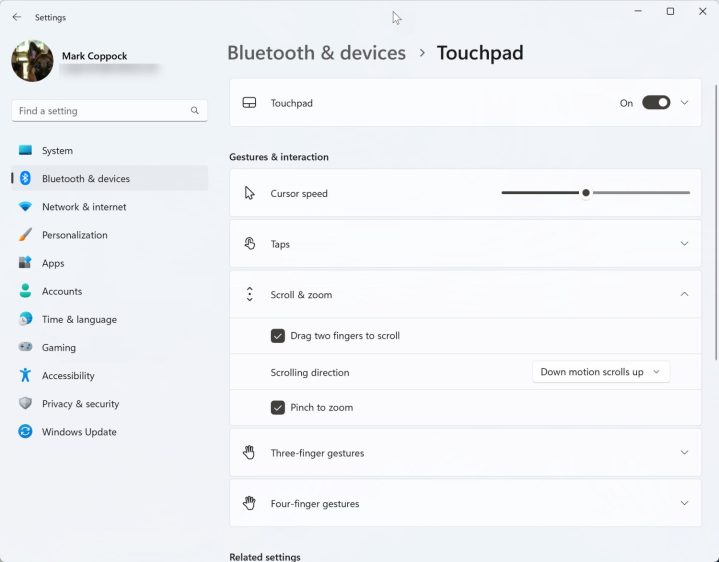
On my MacBook, I open the System Settings app and click on Trackpad. Under Point & Click, I adjust the Tracking speed and Click settings to make for a precise response from the Force Touch touchpad. I also turn on Tap to click. Under Scroll & Zoom, I toggle Natural scrolling to on, matching the behavior on my Windows
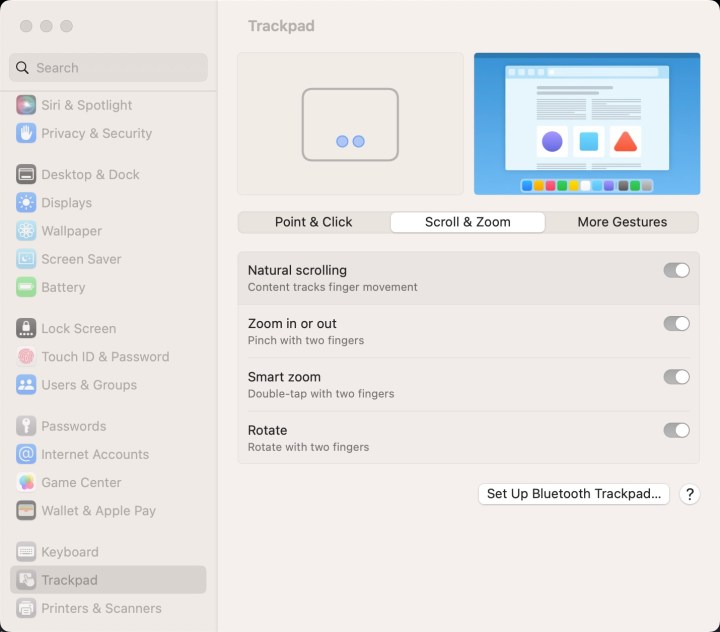
Miscellanea
There are a few other changes I make to both my
One of the first configuration options I make sure is set correctly is the time zone. In Windows, go to Settings > Time & language > Date & time, and then toggle on Set time zone automatically. There’s a Sync now button you may need to select here if your time is incorrect. In MacOS, open the System Settings app, then select General > Date & Time. Make sure Set time zone automatically using your current location is toggled on.
Finally, I like updates to be applied automatically, which might put me in a minority. Yes, sometimes a laptop will update at an inconvenient time, but I don’t like the idea of missing important security updates. So, in
Sometimes, especially in Windows, updates don’t work out. Youcan go to Settings > Windows update> Uninstall updates to see your most recently installed updates and remove them.
More from there
There are dozens of additional settings in
All of this assumes your laptop is working how you want it to, though. If you’re running into problems, make sure to check out our roundups of common Windows 11 problems and common macOS Ventura problems.
Editors' Recommendations
- These 6 tweaks take MacBooks from great to nearly perfect
- I never knew I needed this mini Mac app, but now I can’t live without it
- This one surprising laptop could actually challenge the MacBook Pro
- After decades of Windows loyalty, I’m switching to Mac
- These are the 10 settings I always change on a new Mac