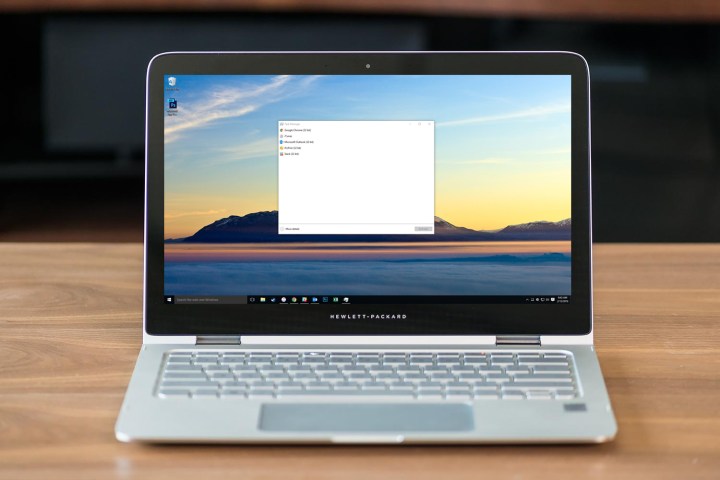
It can also be overwhelming, with an array of unexplained tabs. If you’ve yet to make yourself familar with this essential Windows tool, here’s an overview, starting with how to launch it. All screenshots are from Windows 10, but the information should broadly apply to Windows 8 users as well.
How to launch the Windows Task Manager
The easiest way to launch the Task Manager is to open the Start Menu and type the word “task.” Then, select the Task Manager from the list of installed applications.

The second — and possibly fastest — way of launch the Task Manager is with a simple keyboard shortcut. Just press the CTL, Shift, and ESC keys at the same time to launch the program. However, if neither of the aforementioned methods work, you can launch the Task Manager using one of the best known keyboard shortcuts in Windows history: Ctrl, Alt, and Delete. Using this keystroke in Windows 7 and later will bring up a host of options, one of which will be to launch the Task Manager.

Microsoft really wants you to have access to the Task Manager, so there are two more ways to access it. You can right-click an empty space in the task bar and select the Task Manager from the resulting list, or you can hit Windows and X to launch the Quick Link menu (shown above), which allows you to access the Task Manager alongside several other system tools.
How to close any struggling application
The first time your launch the Task Manager, it’s going to be very simple. You’ll see a list showcasing all open applications, with an “End task” button in the bottom-right corner.

If a non-responsive application is giving you trouble, select it from the list and click the End Task button. Windows will close the program immediately, if possible. Sometimes this is the only way to shut down a non-responsive application without having to restart your computer. This functionality alone makes the Task Manager an essential tool for any PC user, but is far from the only function.
Processes: every program open, with more detail
To dive in deeper, we need only click the More details button. This will bring up the Processes tab of the advanced Task Manager, which provides you with more information regarding the applications currently running.

The first thing you’ll notice is that the advanced tab showcases far more applications than its simplified counterpart. This view allows you to see a summary of all current processes, including many that make up Windows and a number of sub-processes of current applications. You’ll also notice that it offers a breakdown of resource usage. CPU is how much of your processing power a given application is taking up, while Memory relates to how much RAM a given program is utilizing. Disk shows you how much data a program is writing to the hard drive, measured in megabytes per second, while Network shows you how much data the program is using in the same way.
You can sort the current processes by resource usage. For example, click the CPU header to sort the list of current processes via CPU usage. If your computer is running slow, and your fans are running constantly, this is a great way to find out which application is causing that. It’s also a good way to spot applications that hog your memory and network.
Longtime Windows power users might find this interface too simplified, though. If so, click Details, which provides a lot more information and uses the application’s specific name.

If there’s information you want but can’t see here, don’t worry, as you can customize this view to add and remove columns. Right-click the column header, then click Select columns.

This is the power-user’s dream, and gives you a way to find out almost anything about your open applications. Enjoy.
Performance: a summary of your computer’s resource usage
Click the Performance tab and you’ll be presented with a real-time chart of your current CPU usage.

Below the chart you’ll see a summary of your current usage, allowing you see how fast your processor is, how many processes you have open, and how long your computer has been running. You can click Memory, Disk, or Ethernet in the left panel to see a similar breakdown of your RAM, hard drive, and network usage.
Resource Monitor: more details about what’s happening on your computer
The Performance tab offers a fair amount of detail, but if you want even more information, click Open Resource Monitor at the bottom of this tab. This will open an entirely new application, introduced back with Vista, that monitors your system resources in real-time and shows you which applications are using up which resources.

This app duplicates a lot of the functionality offered in Task Manager, but is useful if you really want to isolate what’s using a particular resource. If you head to the memory section, for instance, you’ll see a nice chart breaking down your current memory usage, and have the opportunity to see which processes and services are using up your memory.

Want more information about a particular process? Just right-click it, then select Search Online. This will prompt a search for the process’ name in your default browser, providing you with access to more information. You can also right-click and hit End Process to close an application.
App history: a record of your resource usage
Heading back to the Task Manager, let’s take a look at the App history tab. This looks similar to the Processes tab we looked at earlier, but instead of real-time updates, you’ll see cumulative information.

The screenshot above is of a relatively young Windows setup; longtime Windows setup will offer a lot more information. If you’re wondering which of your applications uses the most bandwidth, CPU power, or memory, this is a great resource to know about.
Startup: what starts up when your computer does
Do a bunch of applications start up every time your computer does? The Startup tab gives you a place to see every program that starts up at boot, and even stop applications from doing so.

To stop an application from starting at boot, right-click it and select Disable. This can make a big difference not only with startup times but with your overall resource usage — just make sure you don’t disable anything you need. If you’re unsure about an application, right-click it and select Search online to get more information about it.
Users: see who is running which programs
Does more than one person use your computer? Do they all have separate accounts? The Users tab lets you see which users are running which applications, and how resource intensive those applications are.

The Users interface is identical to Processes, but the tasks are split into user groups. This pane can basically be ignored if you tend to stick to a single user account, but is essential if you think your child or sibling is hogging resources on the family machine.
Services: things that run in the background
The last tab offered is Services, which lists all of the processes that run in the background of your PC. Some of these come with the operating system, while others accompany software you install. These aren’t programs that you regularly interact with, but they’re running on your computer all the same.

There’s a lot of information here, and it can be overwhelming, but if you’re curious about anything you can right-click it and select Search online to find more information.
An essential tool for every Windows user
Learning to use the Task Manager is a must for anyone who wants full control of their PC. The above tutorial lets you know what every part of this application does, but to really master your system is going to take some experimentation. Monitor things closely, look up process names when you’re confused, and you’ll gain a much deeper understanding of how Windows works over time. Enjoy!

