It wasn’t that long ago that trying to connect a controller to your PC was either impossible or you needed plenty of wires and cords to get it done. However, new technology has finally made it easier to connect your controller to your PC by using Bluetooth and similar methods.
Syncing your Xbox 360 Controller is not an exception, and even older models should connect to your laptop or desktop without too much trouble. Here is a basic rundown of how to connect an Xbox 360 controller to your PC.
Further reading:
- How to connect a PS4 controller to a PC
- How to connect an Xbox One controller to a PC
- How to connect a Switch controller to a PC
Plug in your wireless receiver
This section only applies to those with wireless controllers. If you’ve got a wired Xbox 360 controller, skip straight to Install software.
For those of you that own wireless Xbox 360 controllers, connecting to a PC isn’t as straightforward as simply plugging in the device. First off, you’ll need to purchase a capable receiver, then run the proper setup wizard.

If you don’t already have a receiver, they typically cost between $10 and $20. The official Microsoft version will cost a bit more than that, but there are many third-party versions available that work perfectly well.
After purchasing the wireless receiver, connect it to a compatible USB port on your computer (see Figure A below). Once plugged in, a green light will appear on the receiver indicating the device is working properly.
Install software
For the wireless gaming receiver and the wireless Xbox 360 controller to properly sync with one another, users must download the necessary software via Microsoft’s website, or the bundled installation disc packaged with their receiver.
If you have the aforementioned installation CD (probably not, but it’s possible), insert it into your PC’s main optical drive and follow the on-screen wizard. You may need to restart your computer. If not, you can download from the Xbox 360 Wireless Controller for Windows link; if wired, select Xbox 360 Controller for Windows instead. Choose which version of Microsoft Windows you’re using — the Windows 7 drivers will work for Windows 8 and Windows 10 — select the operating system language and click Download.
Once the download screen pops up, hit Run and allow the Xbox 360 Accessories Setup program to install the required files. Again, you may be required to restart your computer upon completion of the install.
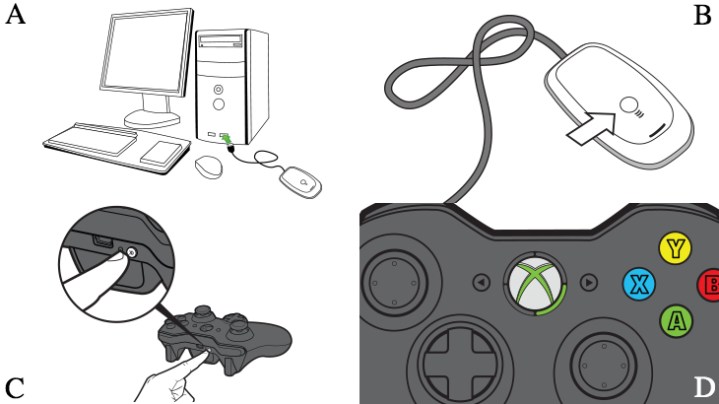
Syncing the controller
If you’re using a wired controller, just plug it in. You’re good to go. Scroll down to Testing the Controller to make sure everything is working correctly.
If not, you’ll need to connect the wireless Xbox 360 controller with the receiver plugged into your computer. To do so, first turn on the controller by holding down the Xbox Guide button in the center of the controller, and wait for the green backlight to turn on. Afterward, press the connect button on top of the wireless receiver (Figure B) until it begins to flash green, then press the corresponding button on your controller (Figure C).
The pairing process should only take a few seconds, after which the light on the receiver will return to solid green and one of the four corners around the controller’s Guide button will light up (Figure D). If you’re still having issues, check Microsoft’s support page for more help.
Testing the controller
Once the necessary software is installed and the controller plugged in or synced, it’s time to test the connection. Open the Start menu on your PC, click the search menu, and look for “game controllers.” You should see an option that reads: Set up USB game controllers.
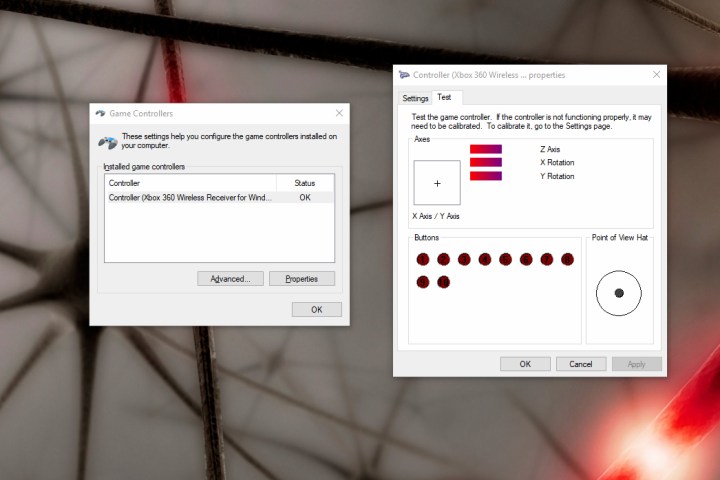
To ensure that your controller is functioning properly, test it by turning the joysticks, pulling on the triggers, and pressing all the buttons. If everything is working correctly, you’ll see the corresponding action highlighted in the app. Your system should reflect when every button is pushed. If it’s reflecting all of your actions, it doesn’t matter which area of the screen is lighting up.
If your app isn’t fully pairing with your controller and certain buttons aren’t lighting up the screen, you can check out Xbox’s support website for detailed troubleshooting tips.
Start Playing
To keep things convenient, the company labeled the Xbox 360 controller as the default setup for most new PC games. You likely won’t need to play around with settings or set up key bindings to start playing.
We recommend that you check that your controller is fully paired while you load your game because if the two devices aren’t connected, the game won’t recognize your controller. Some newer games support quick and convenient controller changes; Users can switch to 360 controllers, even if they’re in the middle of playing.

