By all accounts, the Nintendo Switch has been an absolute hit, smashing sales records and bringing new players into gaming like maybe no other console before it. Even several years after its release, Switch consoles are flying off the shelves despite new competition in the form of the PlayStation 5 and Xbox Series X.
- Enter dark mode
- Save battery with airplane mode
- Keep tabs on your battery
- Take a glance at the quick menu
- Manage sleep mode
- Connect to social media
- Add new users
- Keep your Switch locked
- Wrangle your notifications
- TV synergy
- Keep the sound to yourself
- Get a better view
- Customize controller buttons
- Keep an eye on the kids
- Choose who sees you
Whether you just picked up a Switch for the first time or you’ve been playing since launch, the console has quite a few features that you might not be aware of off the bat. Even if you’re perfectly happy with your Switch out of the box, there are some settings that you can tweak to make playing with it even more of a win. To help you get the most out of Nintendo’s premier console, here are 15 key settings to change on your Nintendo Switch.
Further reading
- How to transfer data from one Nintendo Switch to another
- Nintendo Switch vs. PS4
- The most common Nintendo Switch problems and how to fix them
Enter dark mode
Thanks to its handheld mode, the Switch is the perfect console to sneak in a round of Hades in bed when you really should be sleeping. While that’s not going to be great for your sleep schedule, there is a way to make it less of a strain on your eyes. Like many apps and websites, the Switch comes with a dark mode to make its menus easier on the eyes.
Under the System Settings menu, navigate to Themes, where you can switch between a black and white theme depending on your preference.
Save battery with airplane mode
Along with saving your eyes, you’ll also want to save your Switch’s battery if you’re playing for long sessions. One of the easiest ways to do that is by turning on airplane mode, which cuts off the Switch’s wireless communication.
Airplane mode has its own section near the top of System Settings, so it’s easy to turn on and off as you need it. Remember that flipping this switch will stop any downloads, keep you from connecting to the internet or playing online games, and disconnect Bluetooth.
Keep tabs on your battery
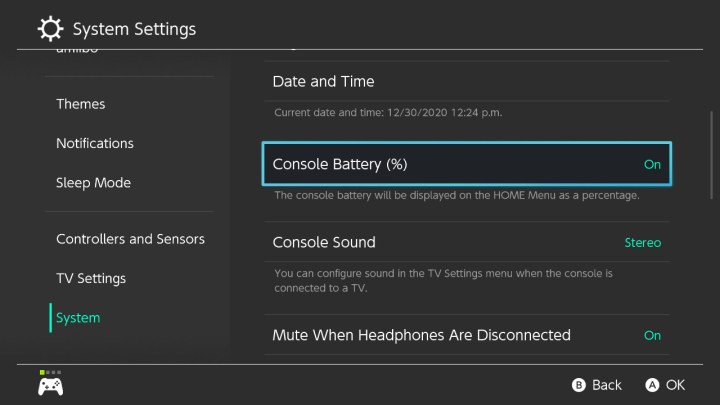
On the System Settings menu, under System, there’s an option that lets you see your current battery life displayed as a percentage in addition to the rough indicator that you’re shown by default. This is a great way to be sure you’re not caught by surprise when your battery runs low and plan out exactly when you need to charge your Switch.
Take a glance at the quick menu
Not technically a setting itself, the quick menu lets you access some of the most important settings on the Nintendo Switch with the press of a button. Simply hold the Home button on the right Joy-Con to bring up this menu. Then you can adjust the Switch’s screen brightness and volume, turn on airplane mode, and put the Switch in sleep mode.
Manage sleep mode
Speaking of sleep mode, you can change how and when the Switch enters and exits this low-power state. Under System Settings, navigate down to Sleep Mode. From here, you can adjust the amount of time it takes for the Switch to automatically enter sleep mode. If you use your Switch to watch videos, you’ll definitely want to check out the Suspend Auto-Sleep While Playing Media Content option. This will keep your Switch from falling asleep while you’re watching a video.
Connect to social media
If you want to quickly share screenshots on the Switch, one of the best ways is to link to your social media profile. From the home screen, select your user Profile icon at the top, then scroll all the way down to User Settings. Select Posting to Social Media under Album, and you can link your Facebook and Twitter accounts, which you can then use to instantly post screenshots and videos from your Switch.
Add new users
If you’re sharing your Switch with other people, this setting is a must. Under System Settings, select Users, then Add User. This lets you add a whole new profile for your Switch so that you can keep separate save files. As a bonus, this will also let you keep separate save files for games that only allow one by default.
Keep your Switch locked
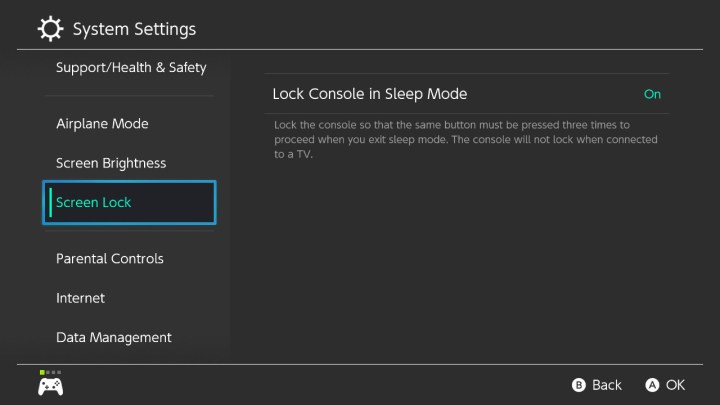
This handy option will keep your Switch from accidentally powering on from sleep mode. Located under System Settings, turning the Screen Lock option on will make it so you have to press the same button three times to unlock the console. It’s a great way to make sure you don’t accidentally drain the console’s battery, especially when you’re carrying it in a bag.
Wrangle your notifications
On the Notifications menu under System Settings, you choose whether to receive notifications when a game finishes downloading, and you can also adjust Friend Notifications. If you have a lot of people on your Friends list, it may be helpful to turn off the Notify When Friends Go Online option to avoid getting frequent pop-up notifications.
TV synergy
If you play your Switch connected to the TV a lot, this is a setting you can’t skip. Under TV Settings on the System Settings menu, turn on Match TV Power State. This will let you turn on your TV by turning on a docked Switch and put the console in sleep mode when you turn your TV off. Note that this doesn’t work with every model of TV, but it should work with most newer sets.
Keep the sound to yourself
Especially important if you’re playing in a public place, turning this option on will keep the sound of your Switch from blasting out of the speakers if you disconnect your headphones. You can find the Mute When Headphones Are Disconnected toggle on the System menu under System Settings.
Get a better view
Also on the System menu, the Switch contains a handy Zoom feature. If you turn this on, you can display a zoomed-in version of the Switch by double-pressing the Home button. This is especially helpful in games with small text or for anyone who has visual impairments.
Customize controller buttons

One of the more surprising functions of the Switch is that it lets you completely remap controllers. Under System Settings, navigate to Controllers and Sensors. The Change Button Mapping option here will let you reprogram every single button on your controller, whether you’re using a Pro Controller or Joy-Cons. You can even save multiple button presets and swap between them from this menu.
Keep an eye on the kids
These options won’t apply to everyone, but if you’re getting a Nintendo Switch for a child (or sharing one with them), you’ll definitely want to take a look at the Parental Controls menu under System Settings. You’ll need to download a smartphone app to get the full benefit of this feature, but once you download it, you can keep track of what’s being played on the console and for how long and even set a play-time limit and an alarm for when it’s time to log off.
Choose who sees you
The Switch’s social features make it easy to see when friends are online and what they’re playing, but sometimes you might not want them knowing just how much time you’ve spent playing Hades under the covers. Select your Profile icon on the home screen, then scroll down to User Settings, and pick Play Activity Settings. From here, you can choose who gets to see how long you’ve played certain games or clear your Play Activity entirely for a fresh start.



