The PlayStation 5 has been the most successful of the two new current-gen consoles, amassing 20 million console sales in under two years. And with major games like The Last of Us Part I and God of War: Ragnarok on the horizon, more people are bound to pick up Sony’s latest system. The PS5’s unique features, like adaptive triggers, haptic feedback, and activity cards, are well-known at this point. However, the PS5’s UI and settings menus are a bit more complex than those on a system like the Nintendo Switch. As a result, there a quite a few PS5 features that most of its userbase might not know about.
I scoured the PS5’s menus and all the toggleable features within them recently and found many useful options that I didn’t know the system even had. Six features stood out to me and are worth checking out if you haven’t messed with your PS5’s options much since you picked it up in November 2020.
Custom button assignments

Whether it’s for accessibility or personal comfort, the ability to remap controllers on a system level is a welcome feature on modern gaming hardware. To modify your DualSense controller’s inputs, you must first pick the Accessories option within the Settings Menu. Then, navigate to the Controllers tab, which lets you modify everything from the DualSense’s vibration intensity to its speaker volume to its controls. Choose the Controllers option in the Related Settings section, then choose Custom Button Assignments, and toggle on Enable Custom Button Assignments.
From there, you can toggle on the option to Switch the Left and Right Sticks or choose the Customize Button Assignments tab and remap the DualSense’s button inputs as you see fit. While it’s buried underneath several menus, it’s awesome that this feature is present in the same way it is on Nintendo Switch.
Enable ability to turn on PS5 from network
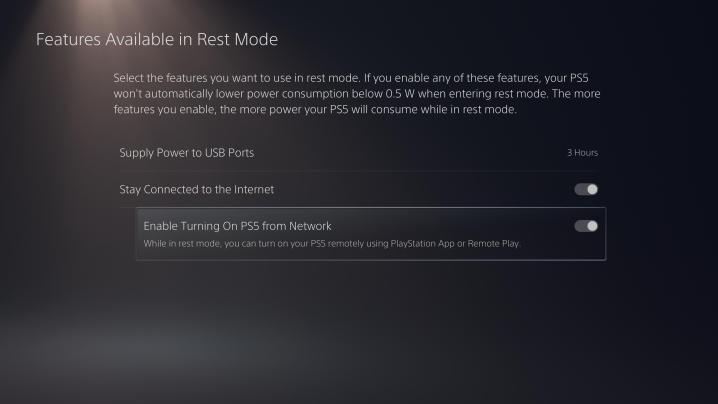
If you want to save some time turning your PS5 on, you can actually boot up the system from rest mode remotely from your phone’s PlayStation App or Remote Play app. You’ll need to allow your network to turn the
After that, log back into your PlayStation mobile apps, and you’ll be able to boot up the console. This feature is helpful if you’re away from your PS5 or a DualSense controller and want to boot it up early.
Enable Voice Command

While this PS5 feature is still in its preview stages and not available to players outside of the U.S. and U.K. yet, Voice Command gives the PS5 its own version of Siri or Alexa. Voice Command (Preview) has a dedicated submenu within the
If you’re watching a movie or listening to music on your PS5, you can also use Voice Commands to resume, rewind, fast-forward, and scroll through any media playing on the system. It’s not as fully featured as something like Siri just yet, but it’s still useful if you have many games downloaded and want to boot up something quickly. This may be a key feature for the
Easy Screenshots and Easy Video Clips Button Mapping
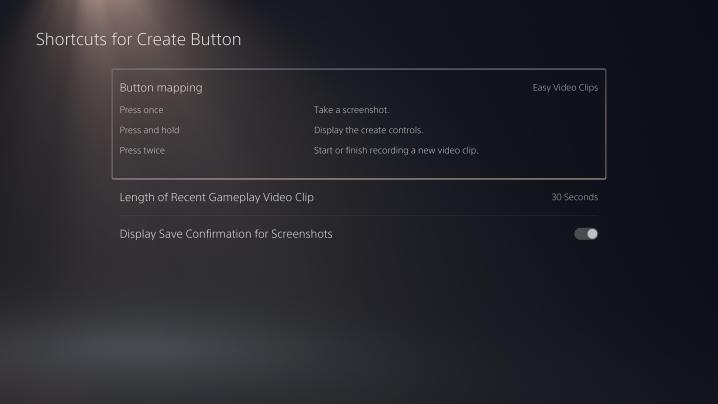
If you’ve ever been frustrated that the Create button on the PS5 only brings up a menu when pressed, the system lets you modify the Create Button to support an Easy Screenshot or Easy Video Clips mode. To make this change, go to Captures and Broadcasts in the Settings submenu and choose the Captures option. From there, you can open the Shortcuts for Create Button tab and make these modifications.
By choosing Easy Screenshot, pressing the share button once will take a screenshot, holding it will display the Create Controls Menu, and pressing it twice will save a video clip of recent gameplay. Easy Video Clips lets users start and end video recording with two taps of the share button. These shortcuts make the capturing process much smoother if you’re into video or image content creation.
Game presets
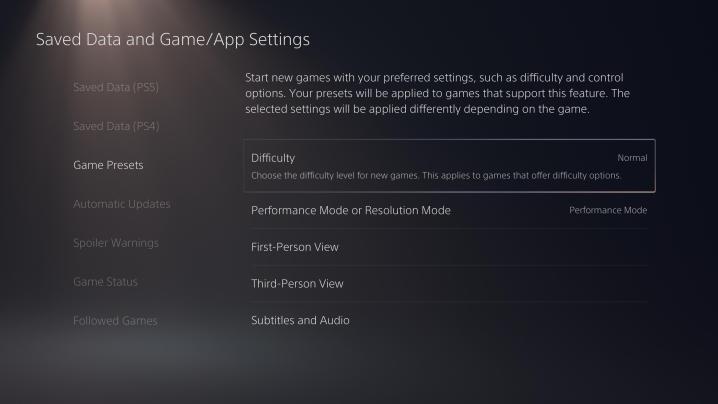
Game Presets is one of the PS5’s most remarkable features that does not get enough attention. These let players preset their preferences regarding game difficulty, performance and resolution modes, first- and third-person camera movement controls, subtitles, and audio language. If a game supports the Game Presets feature, it will automatically apply your preferred options, saving you some time when you first boot up games.
Being able to choose and modify options like game difficulty and subtitle preference on a system level is helpful from both an accessibility and ease of use point of view, so it’s surprising that this feature doesn’t get more attention from fans and developers. Still, if you can navigate to the Save Data and Game/App Settings submenu and choose the Game Preset tab, booting up many new games on your PS5 will become a significantly smoother experience.
Set time until controllers turn off

The DualSense controller doesn’t use batteries and can quickly lose its charge. As such, a system feature that lets you save a bit of power is useful. To save some of your DualSense’s battery life, go to the Power Saving tab of the system submenu in Settings. You can set your controllers to turn off if they are unused for 10, 30, or 60 minutes. This will save you some battery life and charging time if you accidentally leave your controller on.
It also pairs well with customizations that can be made in the Controllers tab of the Accessories submenu, as decreasing vibration and trigger effect intensity and dimming the brightness of controller indication should also help your DualSense last a little bit longer. Make these slight changes and you won’t have to worry about your controller disconnecting as often, which should help if the DualSense’s charging cable doesn’t reach your couch.



