While it has its detractors, Siri is still a popular virtual assistant for folks with an iPhone, iPad, or Apple Watch — and that's not simply because it's built into those devices. Siri may not be able to answer all of your queries, but it still has many useful features. It can play your favorite tunes, set reminders, send quick messages, and control devices around your home.
Still, not everyone needs a virtual assistant at their beck and call, so if you'd prefer to keep Siri out of the way, Apple has provided a way to switch it off on one or all of your Apple devices.
It's also possible to disable only some aspects of Siri. For example, you can choose to have Siri come up only when you trigger it manually with a button on your iPhone 15 rather than having it listen in for a "Hey Siri" command. You can also tweak the suggestions that Siri makes throughout iOS 17, such as on your lock screen or when searching for information using Spotlight. Here's how you can bend Siri more to your will.

How to turn off Siri entirely on your iPhone or iPad
If you’re running iOS 18, it's easy to turn Siri off. Here’s how:
Step 1: Open the Settings app on your iPhone or iPad.

Step 2: Scroll down to the fourth section and select Apple Intelligence & Siri.

Step 3: Select Talk & type to Siri in the Siri Requests section, and then choose the Off option from the next screen. Then, toggle off Press side button for Siri and Type to Siri.
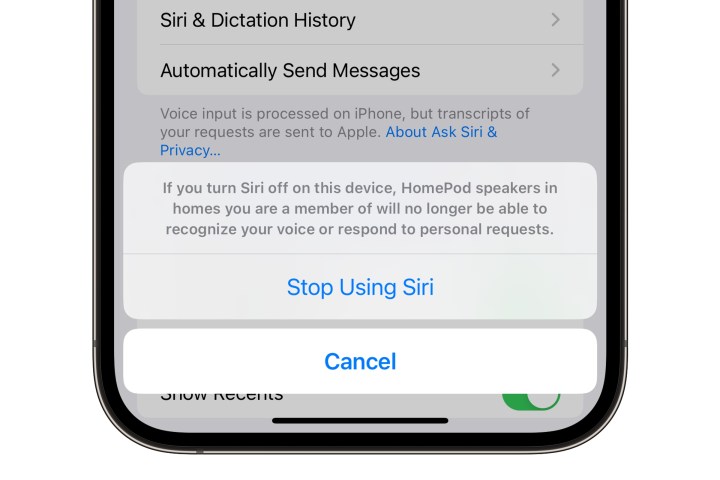
Step 4: If you have HomePod speakers in your home with personal requests enabled, you'll be shown a warning advising you that your HomePods will no longer be able to recognize your voice or respond to personal requests. Select Stop using Siri to confirm this.
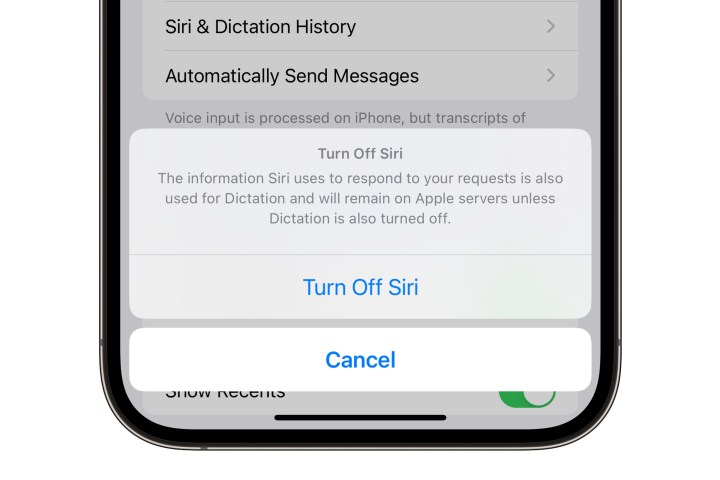
Step 5: Select Turn Off Siri in the final pop-up that appears.
This will disable Siri entirely, so it will no longer respond to voice requests. However, as this final pop-up explains, it does not disable the Dictation feature. You must disable that separately in the Settings app under General > Keyboard > Enable dictation if you want Siri-related information removed from Apple's servers entirely.

How to turn off Siri on your Apple Watch
Turning Siri off on your iPhone will not automatically disable is on your Apple Watch, so you'll have to do that separately if you want to ensure it's off everywhere. You can also choose to leave Siri enabled on your iPhone but not your Apple Watch; Siri settings on the two devices are independent of one another.
Step 1: Open the Settings app on your Apple Watch.
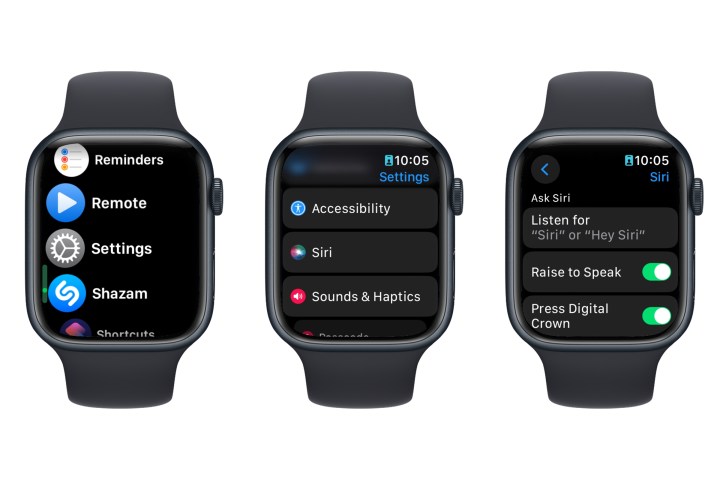
Step 2: Scroll down and select Siri.
Step 3: On watchOS 11 or later, choose Listen for and then select Off from the next screen.
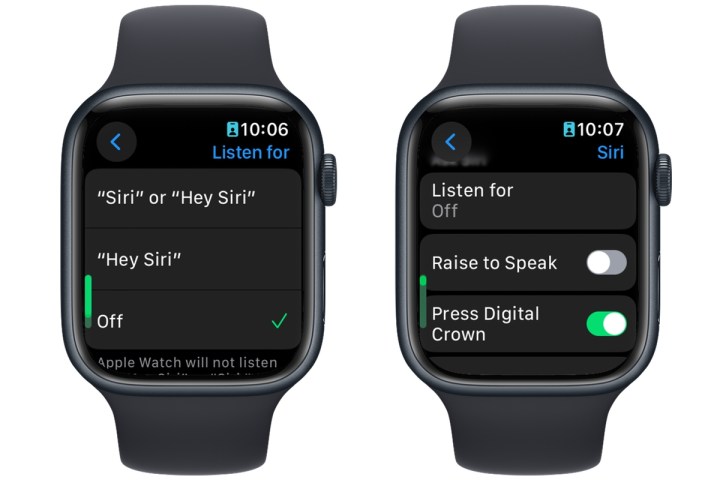
Step 4: Toggle off the switches beside Raise to speak and Press Digital Crown.
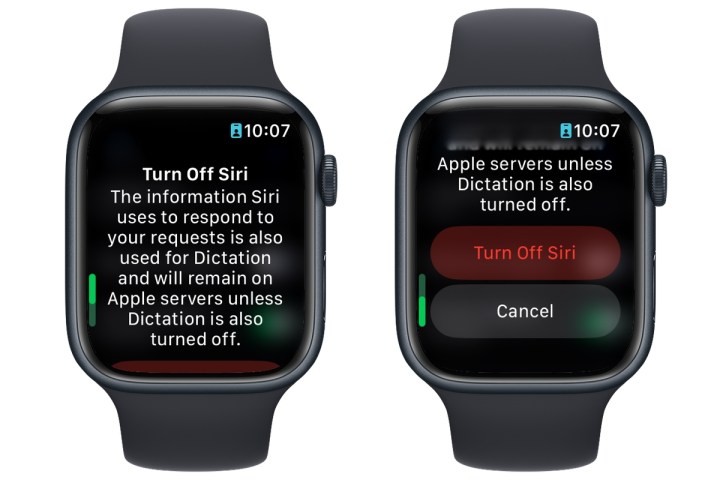
Step 5: On the next screen, scroll down and select Turn off Siri to confirm.
You can also find the same settings by opening the Watch app on the iPhone that's paired to your Apple Watch and selecting Siri.

How to disable "Hey Siri"
Siri has gotten better at recognizing the "Hey Siri" key phrase that's used to activate it with your voice. However, it's still not perfect, and your iPhone, iPad, or Apple Watch can sometimes think you're calling for Siri during normal conversations — and the shorter wake word won't necessarily help with that.
Thankfully, it's easy enough to adjust or disable this aspect of Siri without turning the virtual assistant off entirely. Here's how.
Step 1: Open the Settings app on your iPhone or iPad, or the Watch app on your iPhone to adjust this on your Apple Watch.

Step 2: Select Apple Intelligence & Siri.

Step 3: If you're running iOS 18, iPadOS18, or watchOS 11, or later versions, toggle off Allow Siri When Locked. On the next screen, choose Off to disable waking Siri by voice entirely after selecting Talk & type to Siri.
Alternatively, you can select "Hey Siri" to change it to listen only for the full "Hey Siri" phrase like it did in prior versions of iOS, iPadOS, and watchOS. This can help reduce the chance of waking Siri up inadvertently when you're not calling for it.
Step 4: If you're running iOS 16, iPadOS 16, or watchOS 9, or earlier, your only choice is to toggle off Listen for “Hey Siri” entirely.
Step 5: If you've turned this off entirely, your iPhone, iPad, or Apple Watch will no longer listen for the key phrase, but you'll still be able to activate Siri on-demand by pressing and holding the side button on your iPhone or iPad, or the Digital Crown on your Apple Watch. You can also still raise your wrist to speak to Siri on your watch as long as you've left that option enabled.

Step 6: If you wish to turn "Hey Siri" on again in the future, you can simply repeat the above steps; just be aware that you'll have to retrain Siri for your voice by saying a few sample phrases. You can also type to Siri for preferential or accessibility purposes.
How to turn off Siri Suggestions
Among Apple's recent improvements to Spotlight are Siri Suggestions. Siri now makes suggestions for things like calling into a meeting, confirming an appointment, creating an email, searching Safari, and other actions based on your daily routine and how you use your apps. You are in control of how those suggestions appear — or not.
If you usually find Siri Suggestions helpful but want to switch some or all of them off, here’s how to do it.
Step 1: Open the Settings app on your iPhone or iPad and select Apple Intelligence & Siri.
Step 2: Scroll down and toggle off Allow notifications, Show in app library & Spotlight, Show when sharing, or Show listening suggestions. You can choose any combination of those switches or all of them to adjust the corresponding features.
Step 3: You can further fine-tune your Siri preferences by scrolling down and turning Siri suggestions off just for specific apps. For example, if you don’t want Siri to provide you with suggestions related to Safari, select Safari.
Step 4: Swipe the sliders off for any function you want to deactivate. For example, turning off Show in app will stop Siri from making suggestions while you’re using Safari. On the flip side, disabling Show in search will prevent content from Safari, such as your history or bookmarks, from appearing on Safari's homepage.
How to turn off Siri iCloud sync
Siri makes extensive use of machine learning to personalize its responses to your life and habits. As Siri gets more familiar with you, it should get more efficient and useful each time you call it up.
You can use iCloud to sync Siri's machine-learning intelligence across all of your Apple devices. This is normally enabled by default if you opt into iCloud sharing features when setting up your iPhone or iPad, but you can switch it off at any time from your iCloud settings if you'd prefer to keep what Siri's learned about you stored only on your local device.
Step 1: Open the iPhone or iPad Settings app and select your name at the top.

Step 2: Select iCloud.
Step 3: Select See all in the Saved to iCloud tab.
Step 4: Scroll down, find Siri, and toggle it off.
If you later change your mind, you can easily turn any Siri functions back on by reversing the steps described above.
Lastly, if you're really fed up with Siri and want to replace it with something else, see our guide on how to replace Siri with ChatGPT on your iPhone.







