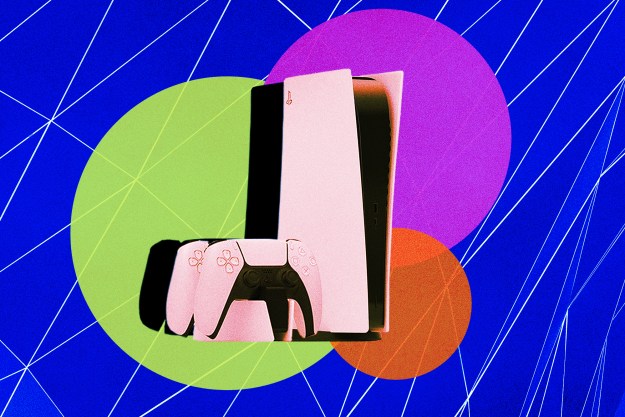The DualShock 4 had an infamously low battery life, and while the PS5′s DualSense controller is slightly better, you’ll still find that it dies faster than you might have hoped. It’s understandable though, as the DualSense has some tremendous tech behind it. Its haptic feedback and adaptive triggers feel next-gen, but at the expense of draining its battery life. And when coupled with the controller’s fancy lights, you get a gamepad that has all the bells and whistles you could hope for — while lasting around 10-12 hours or so.
Luckily, there are multiple settings you can alter to ensure the DualSense lasts as long as possible. In this guide, we’ll show you which settings to change, along with tips and tricks to get the most out of your new controller. That way, you’ll spend more time gaming and less time waiting!
Recommended reading:
Set the DualSense to turn off after a period of time

By default, your DualSense will not automatically turn off after any period of time. This means if you step away from your system for any amount of time, your DualSense will continue to be drained until it’s dead. To mitigate this, set the controller to automatically turn off if it remains untouched for up to an hour. Head to Settings, then System and Power Saving to alter these settings. Depending on how frequently you leave your system running, you might want to consider automatically shutting the controller off after at least 30 minutes. This will save you the headache of coming back to a dead controller.
Dim its indicators

The DualShock 4 made use of its light bar, but unfortunately, there wasn’t a way to turn it off completely. The same rings true for the DualSense’s light indicators, but at the very least, there’s a way to dim them to preserve battery life. Head into the Settings, then scroll down to Accessories, and under the Controllers menu, you’ll see many options for your DualSense — one of which allows you to dim the Brightness of Controller Indicators. You don’t have to set it to Dim, but doing so will save more of its battery life than Medium or Bright.
Lower the vibration intensity

The same menu as listed above also features the option to set the intensity of your DualSense’s vibration. Of course, setting it to Weak or even Off will serve you the best, but we recommend evaluating this on a case-by-case basis. Certain games benefit from more intense vibrations, like Astro’s Playroom or Call of Duty: Black Ops Cold War. Part of the appeal of the DualSense is its haptic feedback, so turning it off completely will cause you to miss out on a key feature of the PS5. Certain games don’t make much use of the haptic feedback, so it’s a good idea to lower the vibration intensity when playing them if you want to preserve battery life.
Weaken its trigger effect intensity

Similarly, you can limit the trigger effect intensity from the same menu. Again, doing so will prevent you from experiencing the effects of the DualSense’s adaptive triggers, which simulate resistance and enhance immersion. For example, pulling on a bow offers a different feeling than pulling on the trigger of a firearm — both with varying degrees of resistance. If that doesn’t interest you, or if you’re playing a game that doesn’t benefit from this feature, go ahead and set the Trigger Effect Intensity to Weak or Off.
Keep your DualSense plugged in as much as possible

If your setup allows for it, we recommend keeping your DualSense plugged into your PS5. It can be an annoyance, but it will ensure your controller is staying charged as you play. If you get in the habit of keeping it plugged in, you’ll run into fewer situations where your controller is dying or dead. Of course, this tip is best used in an office setting, where you’re close to your
Have a backup

Our final tip is to have a backup DualSense controller. This isn’t the most affordable option, but if you have the means, it will prevent you from being in a situation without a charged controller. To make the most out of this method, you should always have one DualSense on the charger — whether that’s using the charging station or via the USB-C charge cable that comes with the system. Then, when your current controller is dead or about to die, swap it for the other one and continue to swap them out as necessary.
Editors' Recommendations
- PS5 Pro: news, rumored release date, price, and specs
- All upcoming PS5 games: 2024 and beyond
- 3 realistic improvements we want to see with PS5 Pro games
- Best PlayStation deals: PS5, controllers, headsets on sale
- This PS5 Pro leak reveals a massive jump in performance