An important part of keeping any piece of sophisticated electronic in tip-top shape is to make sure the software or operating system is as current as possible. This is, of course, true for Apple TV, whose updates do more than just patch bugs or improve security. They can net you the latest tvOS, which in turn can improve Siri compatibility, add connections with Apple products like Music and Fitness+, and add new features such as Spatial Audio and support for the smart home standard Matter. Also, we bet you want to make sure all the apps and games on your Apple TV stay update too, so you get all the latest content and security upgrades.
So, how do updates work on Apple TV? Do you have to do anything manually? Here’s everything you need to know and what you can do to push an update onto your Apple TV to fix any problems.

Do Apple TVs update automatically?
They can, but it’s not guaranteed. You can set up automatic updates so that any update available is downloaded, but the setting isn’t always turned on. Here’s how to enable it.
Step 1: Go to the home screen on your Apple TV, and select the gear icon labeled Settings.
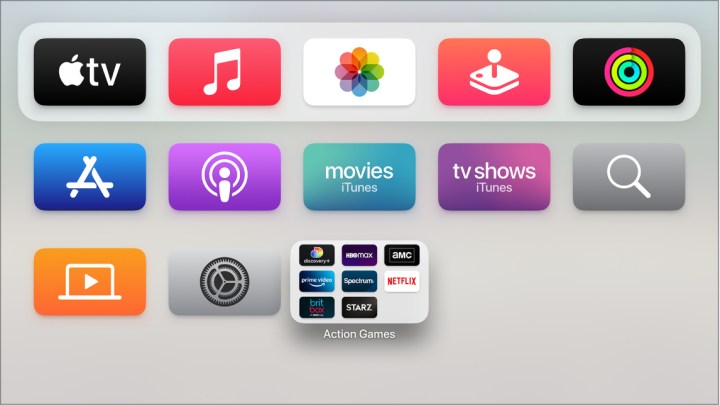
Step 2: Go to System.
Step 3: Go to Software Updates.
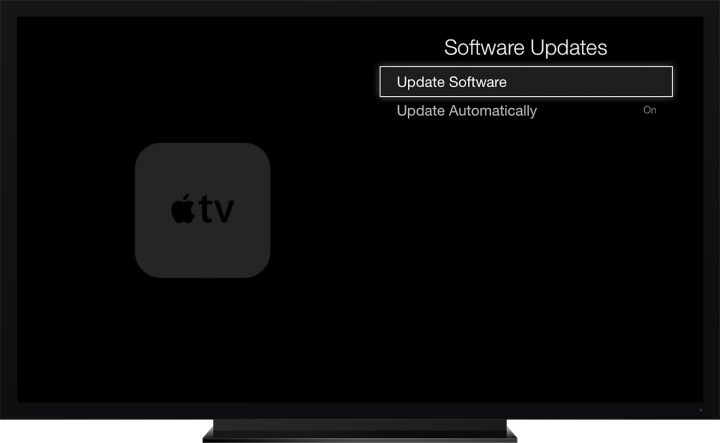
Step 4: Here, look for the option to Update Automatically and make sure that it’s enabled.
Step 5: Your Apple TV will need to be connected to the internet to automatically update. Make sure it has a stable Wi-Fi or Ethernet connection, and you should be good to go.
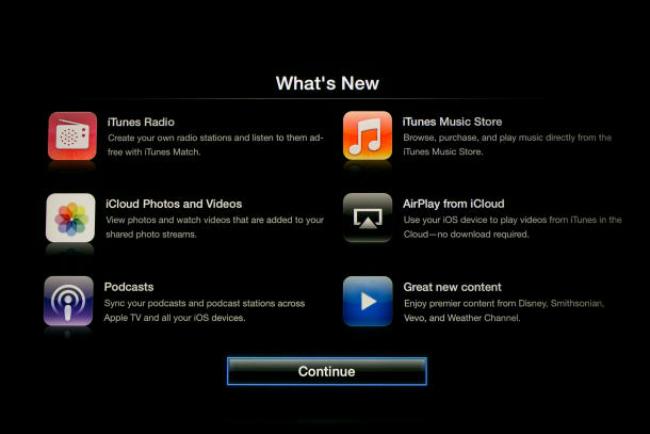
How to manually update an Apple TV
Sometimes, you may not want to turn on automatic updates, or the Apple TV may struggle to update automatically because of a connection issue or other problem. In these cases, you can manually update your Apple TV whenever you want. Make sure it’s connected to the internet and follow these steps:
Step 1: Head to Settings.
Step 2: Select System.
Step 3: Go to Software Updates.
Step 4: Find the option to Update Software and select it.
Step 5: Your Apple TV will now search for any available updates. If it shows that one exists, select Download and install. Now, wait for your Apple TV to update. It will eventually restart a couple of times to install the update. This is normal. Wait for the process to complete, and you’re done.
How to update apps on an Apple TV
Much like tvOS itself, you have the option to turn on automatic updates for your Apple TV apps, or manually update an individual app. Here’s what to do.
Step 1: On the home screen of your Apple TV, select the Settings gear icon.
Step 2: Go to the Apps section.
Step 3: Enable Automatically Update Apps.
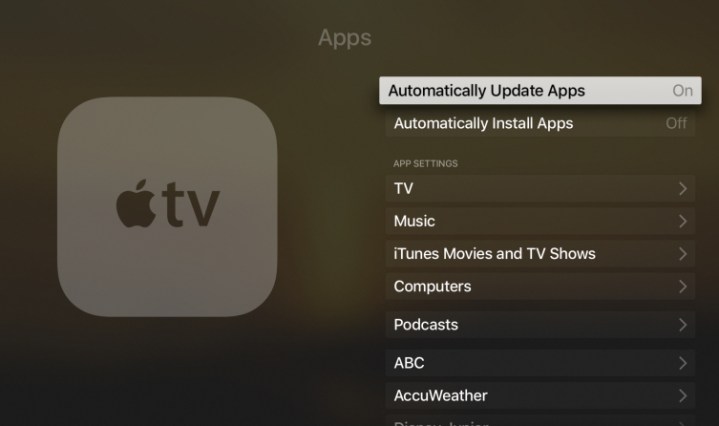
Step 4: If you want to push an update for a particular app for whatever reason, use the Apps section to locate that particular app. In the app’s window, you should find an option to update if an update is available.
Troubleshooting Apple TV updates
Stay patient. Sometimes updates can take a while, especially when your Apple TV is updating to a new version of tvOS. If it looks like an update has stopped downloading or installing, give it more time. It shouldn’t take longer than an hour, but otherwise waiting is a good idea.
If an update doesn’t appear to be working, double-check that your Apple TV is connected to the right wireless network. It may have become accidentally disconnected.
Sometimes an update will return an error message if it runs into trouble. This will encourage you to either restart your Apple TV or reset all the settings. Always choose to restart first. Only reset all settings if nothing else is working, because this typically erases any customization that you’ve done.
If something goes very wrong, you may see an exclamation point warning sign on your Apple TV. For older Apple TV models, you had the option to fully erase and restore settings to fix this by connecting it to a Mac and using iTunes. But this option isn’t available for newer Apple TVs, so your best bet is to contact Apple Support and let them know about the problem.
Keep in mind that particularly old Apple TVs won’t have the same sort of support for tvOS as newer models. If you have an old Apple TV model, such as a third-generation Apple TV from 2012, it won’t be able to get the latest tvOS updates. You may want to consider upgrading to a newer model, such as the budget version of the 2022 Apple TV 4K.
We also have a really great rundown of some common problems with your Apple TV and how to solve them.
Editors' Recommendations
- How much is Apple TV+?
- YouTube just massively angered Apple fans by adding a feature
- How to cancel Spotify Premium on any device
- All of Amazon’s Fire TV streaming devices are heavily discounted today
- This is your chance to get this 65-inch Samsung TV for under $400




