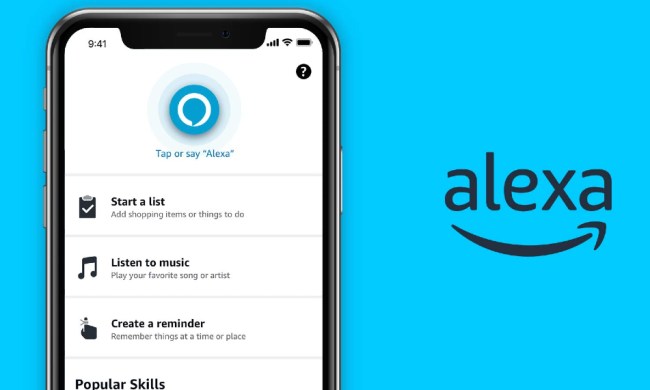One of the most useful features of Alexa is her ability to control the lights in your home. Being able to say, “Hey Alexa, turn on the living room lights,” is a tremendously useful trait. It’s one of the first things that make a home feel truly “smart.” The good news is that connecting lights to Alexa isn’t hard — especially if they’re automatically compatible with the voice assistant. Here’s how to get started.
How to connect Alexa to lights

Alexa makes it easy to connect to the smart lights in your home. As an example, we will walk step by step through connecting Philips Hue lights to your Alexa smart assistant.
First, download the relevant app. In this case, the Philips Hue app. You’ll need to create an account and set up the lights through the Hue app first.
Once you set up the lights on the Philips Hue app, open the Alexa app. Tap the series of Three Bars on the bottom-right corner of the screen that says More. On the next screen, tap Add a Device. You’ll be prompted to select a type of device from the list. You can manually scroll through the options until you find what you’re looking for, or you can type “Philips Hue” (or whatever kind of lights you use) into the search bar. Next, tap Search for Devices. When you find your device, select it and tap Set up Device.
Keep in mind that some devices, including Philips Hue, use a Wi-Fi bridge that needs to be connected to your router through an Ethernet cord to work. If you haven’t connected your Hue Bridge, your lights will not appear on the list.
Now, you’ll have the option to add the device to a specific room in the home. If you have already set up Groups within the Alexa app, select the appropriate one for your lights and tap Continue.
That’s all there is to it, really. Any compatible light can be connected to Alexa this way. In many instances, Alexa will prompt you to connect lights when it detects any on your network. However, if lights aren’t automatically compatible, you might have to jump through more hoops in order to make them work.
Controlling your lights through Alexa
Smart lights are capable of performing a variety of tasks. Once you have your lights set up, you can adjust their brightness, change the color, and much more with nothing more than your voice. A few examples of what you can say include:
- “Hey Alexa, set living room lights to 50 percent.”
- “Hey Alexa, turn off bedroom lights.”
- “Hey Alexa, turn the entryway light green.”
If you don’t have colored lights, you will only be able to adjust the color temperature of the lights. You can also connect the lights to music, sync them with your television or video game system, and much more. Once you learn how to connect your lights, you can experience one of the most useful parts of the smart home with a simple Alexa command.