The Amazon Echo Show 15 has a huge amount of screen space that you can customize to suit your individual preferences. You can choose to have the entire screen act as one giant digital photo frame, or you can split it into individual sections for different widgets.
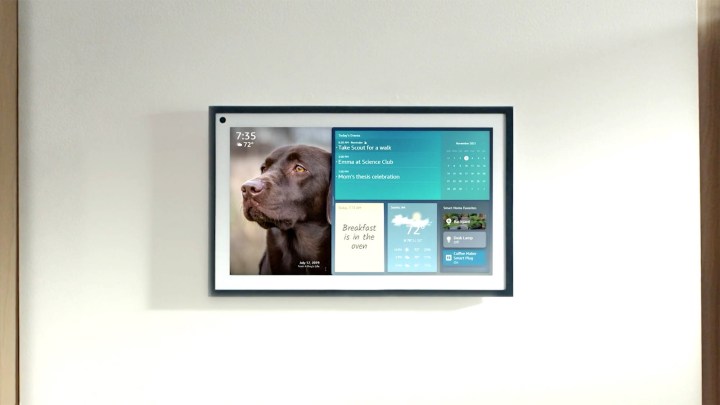
How to customize home content
If you have an unused part of your Echo Show screen, it will default to playing basic content from Amazon. This includes suggestions, recipes, and more. You can customize it so that it only shows the type of content that meets your interests.
Step 1: Swipe down from the top of the Echo Show 15 and select Settings.
Step 2: Select Home Content.
Step 3: Tap the blue toggle on the right side of the screen to select or deselect the type of content you want to see. This includes things like Active Devices, Drop In, Final Scores, News, and more.

How to set a custom background
If you don't like the standard Echo Show 15 background, you can easily change it.
Step 1: Swipe down from the top of the screen and tap Settings.
Step 2: Select Clock & Photo Display.
Step 3: Choose one of the preloaded backgrounds, or tap Amazon Photos to choose an image from your Amazon Photo gallery. If you have a custom background, upload it to your Amazon Photos and choose it from this menu.
Step 4: If you want to change the theme on the Echo Show 15, scroll down from the Clock & Photo Display menu and tap the toggle to activate Night Mode.

How to set widgets on Echo Show 15
The most useful part of the Echo Show 15 is the widget gallery. You can choose to add a variety of different widgets to the Echo Show 15 screen.
Step 1: Swipe down from the top of the screen and tap Widget Gallery.
Step 2: Scroll through the available widgets and select one you're interested in, then tap it to bring up more information.
Step 3: Tap Add Widget. Alternatively, you can tap the + icon in the top-right corner of the widget preview screen.
Step 4: Once the widgets are on your screen, long-press the screen to bring up the options menu, then tap Rearrange Widgets.
Step 5: Drag the widgets around and position them the way you like, then tap Done.
The Echo Show 15 is a powerhouse device for everything from watching content to staying organized. The key to its utility lies in customization. Arrange your screen in the way that best fits your needs, and you'll get far more use from the smart display than you would with the default layout.
Editors' Recommendations
- Ring Pan-Tilt Indoor Cam vs. Ring Stick Up Cam Pro: Which is better for your home?
- Roku (yes, Roku) make a home security camera, and it’s discounted today
- SimpliSafe is now using AI to prevent burglars from entering your home
- The most common Google Home problems and how to fix them
- How to format the microSD card on Tapo security cameras



