
Ahead of Google I/O 2024, Google revealed the Google Pixel 8a, and it’s turning out to be one of the best phone values in a while. It boasts a beautiful OLED display that now sports a 120Hz refresh rate, the Tensor G3 chip, Gemini Nano, a larger battery, wireless charging, and a refreshed design with some fun new colors. In short, there’s a lot to dig into.
- Turn on Smooth Display
- Enable Notification History
- Play around with the wallpapers and style
- Turn on Palm Timer in the Camera app
- Set up your Do Not Disturb
- Toggle Flip to Shhh
- Check out Magic Editor and other photo-editing tools
- Turn on Circle to Search
- Switch Google Assistant to Gemini
- Lots of features to check out
There is definitely a lot to like about the Google Pixel 8a, and as such, we don’t blame you if you aren’t sure where to start. If you just picked one up, then make sure you do these things first!
Turn on Smooth Display

The Pixel 8a is the first device in the Pixel A-series to offer a 120Hz refresh rate on the display. Google only offered 60Hz on the Pixel 6a and 90Hz on the Pixel 7a. This is one of the big upgrades over its predecessors and a big reason why the Pixel 8a is worth the upgrade.
But when you get the Pixel 8a, the default setting is 60Hz to extend battery life. That’s quite considerate of Google, but if you want to get the full experience of the Pixel 8a, you’ll want to have that 120Hz refresh rate on for smoother scrolling, better animations, and just an overall better experience.
To turn on the 120Hz refresh rate, go to Settings > Display > Smooth Display and make sure that the toggle is on. This will automatically raise the refresh rate from 60Hz to 120Hz on some content, but battery usage will increase. It’s worth it, though!
Enable Notification History

I’m not sure about everyone else, but sometimes I feel like I get bombarded with notifications every day. These come from my email, work messages, social media, news, new subscription content, and more. I appreciate the notifications, but sometimes I just want to get rid of the clutter on my lock screen or notification panel because it’s just too much.
Since I have been using Android, one of the most useful things I’ve discovered is Notification History. On my iPhone 15 Pro, whenever I dismiss a notification, it’s gone forever. Sometimes I have gotten rid of an important notification and then I’ve wondered what it said. I’m glad that Android has Notification History, and it’s something I enable on all of my Android phones.
With Notification History, you can go back and check on recently dismissed notifications, as well as the past 24 hours of notifications. I’ve found this useful if I do need to go back for something. If you aren’t already using this, I’d recommend you do so.
To turn this setting on, go to Settings > Notifications > Notification History and make sure that it’s on.
Play around with the wallpapers and style

With the Google Pixel 8 lineup, Google added some AI-powered features, including the ability to generate wallpapers. But there are also some new wallpapers, clock styles, and other fun stuff that you can tweak to make the Pixel 8a feel more like “you.”
With the generative AI wallpapers, there are several themes to pick from, and from there, you make some changes in the text prompt and get truly unique wallpapers. Or you can create you own emoji wallpaper if you’d like, or simply pick from your existing photos or the included selection of wallpapers.
On top of this, Android 14 added several new clock faces that you can use on the lock screen, giving the Pixel 8a even more of a personal touch. The clock and overall theme color can match the rest of the wallpaper image or you can choose a different color — it’s up to you.
To check out the generative AI wallpapers and more style settings, just go to Settings > Wallpaper and Style. This is where you can also change the lock screen shortcuts, toggle the always-on display, adjust Now Playing, and more.
Turn on Palm Timer in the Camera app

I take quite a few selfies, especially when I’m at places like Disneyland. But I often find it hard to tap that shutter button, as I want to hold the phone with one hand, but my hands are on the smaller side. So, trying to get to that shutter button, or even the volume buttons, can be a pain — and I often end up with a blurry or bad selfie.
One of my favorite features with Android phones is the ability to activate the camera shutter with a wave or by showing your palm. With Samsung phones, you typically wave your hand to activate a brief countdown before the shutter. On Google Pixel phones, the feature is called Palm Timer. When Palm Timer is enabled, you just show your palm in the frame to start a selfie timer. You don’t even need to wave your hand — just show your palm. But this isn’t enabled by default for some reason, and you have to dig in to your camera settings to find it.
To turn on the Palm Timer, go into your Camera app. Select the Photo Settings in the bottom-left corner (it’s a gear icon with a camera in the corner of it), then select More Settings. Then look for Palm Timer and change the setting to Always On. This way, you can simply show your palm to capture a selfie without having to turn the timer on.
Set up your Do Not Disturb

Sometimes, we just need a break from our connected devices, including (and probably especially) our smartphones. Most smartphones these days have a Do Not Disturb feature, including the Google Pixel 8a. Make sure to spend some time to get that set up.
With Do Not Disturb, you won’t be notified unless it’s by people and selected apps you choose. Otherwise, everything else is basically put on the back burner. You’ll want to make sure you have starred those important contacts and choose the apps that are important enough to bypass your Do Not Disturb settings.
To set up your Do Not Disturb mode, as well as Bedtime and Focus modes, go to Settings > Digital Wellbeing and parental controls > Do Not Disturb.
Toggle Flip to Shhh

Once you have Do Not Disturb set up, it’s pretty easy to access it. You could set up a schedule for it to automatically turn on every day, or you can just toggle it through the Quick Settings panel.
But what if you want an even faster way? You can just flip your Pixel 8a screen-down on a flat surface. This needs to be manually turned on first, though. Just go to Settings > Digital Wellbeing and parental controls > Flip to Shhh and turn the toggle on.
Now, when you place your Pixel 8a face down on a flat surface, such as a table, it will turn on Do Not Disturb. You’ll feel a subtle vibration to let you know that it’s in Do Not Disturb mode. It’s a small feature, but if you want a quick and easy way to silence unnecessary notifications, it’s a great one to have.
Check out Magic Editor and other photo-editing tools

The Pixel 8a is equipped with an impressive dual camera setup that has a 64-megapixel main camera and a 13MP ultrawide lens. The selfie camera is a 13MP sensor. Though this is the same camera system as its predecessor, the Pixel 7a, you get some cool new photo-editing tools thanks to the software.
If you like to take group shots, you know that it can be difficult to have everyone at their best in the photo. The new Best Take feature lets you take multiple group photos and then select the best faces from those images and put them together in one image.
The Magic Editor also helps you get creative with your photos or fine-tune them for a perfect scenario. It uses generative AI to help you reposition subjects and other objects and fill in the original space so that it looks natural. Or you can turn a dreary gray sky into something that looks more appealing.
Then there are some classics like Magic Eraser and Photo Unblur. Magic Eraser helps with getting rid of unwanted objects and people in the background, while Photo Unblur uses machine learning and facial recognition to sharpen images and clarify facial features whenever there may be a bit of movement in a photo that causes unwanted blur.
Turn on Circle to Search
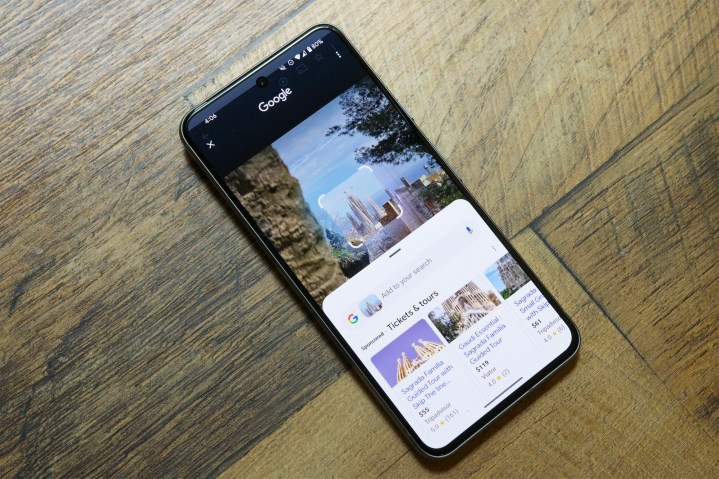
Circle to Search is an AI feature that was first shown with the Samsung Galaxy S24 series, but it is also available on Google Pixel phones, including the Pixel 8, Pixel 8 Pro, and Pixel 8a.
With Circle to Search, you can easily look up anything that is currently on the screen by circling it, tapping it, or selecting it. This is fantastic when you see something that you’re curious about, and you want to look up where to buy it or get more information on something. It’s one of the most useful things that Android has introduced recently, and I wish every phone had it.
Switch Google Assistant to Gemini

For years, Google Assistant has been the default digital assistant for Android phones. While you can still use it on the Google Pixel 8a, you also have the option of replacing it with Google’s newer, AI-powered assistant, Gemini. And if you ask us, you should.
First, you’ll want to make sure that the digital assistant is set up. Go to Settings > System > Gestures > Press and hold power button. Change it to Digital assistant if it’s not on that already.
Now, press and hold the power button to bring up the assistant. By default, it will be Google Assistant, but there will be a pop-up to have you try Gemini instead. With Gemini, you’ll be able to converse with the Gemini AI to get answers, have it complete tasks for you, and more.
If you never really used Google Assistant, then try switching it to Gemini and see if it’s more useful for you.
Lots of features to check out

The Google Pixel 8a is a fantastic budget-friendly Pixel smartphone if you’re looking to upgrade, or if you want to try a Pixel for the very first time.
Google went above and beyond this time around, offering a beautiful OLED display with a 120Hz refresh rate, impressive camera hardware and software features, power and efficiency with the Tensor G3 chip, longer battery life, and more. Plus, it’s one of the first smartphones with Gemini Nano AI capabilities for under $500.
There’s a lot to like with the Pixel 8a this year, so if you are picking one up, make sure to try these nine things out first before really diving in!
