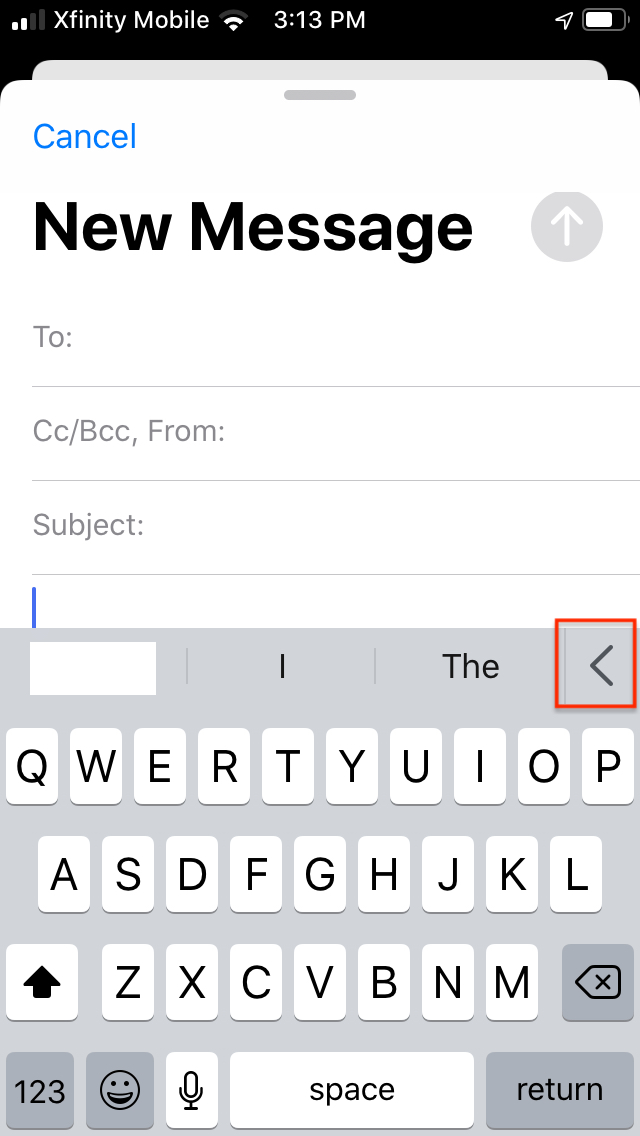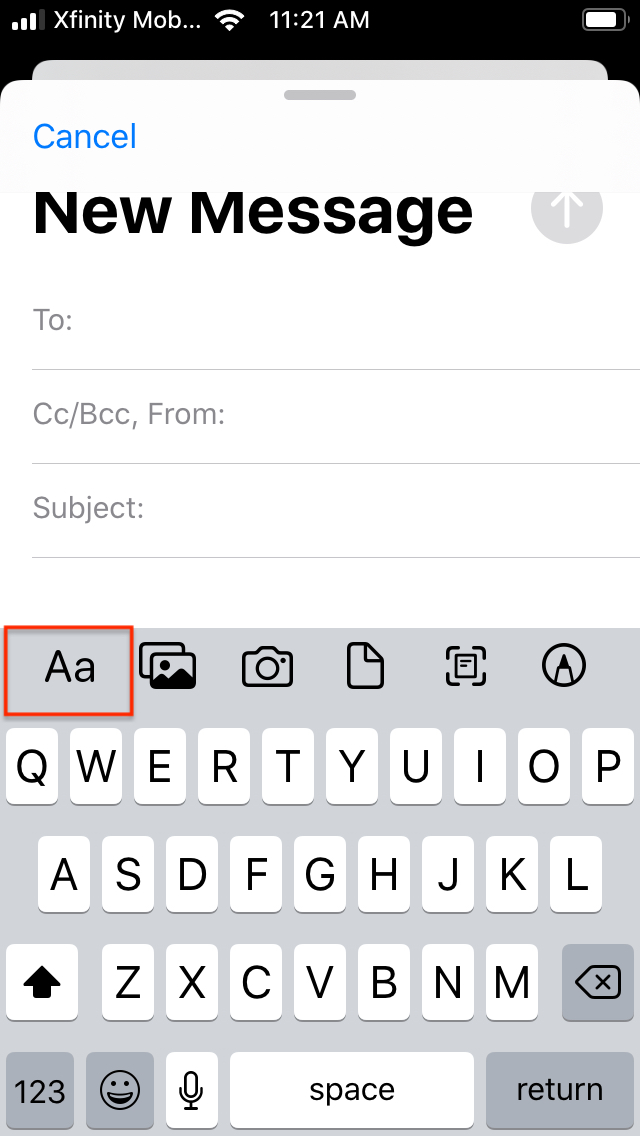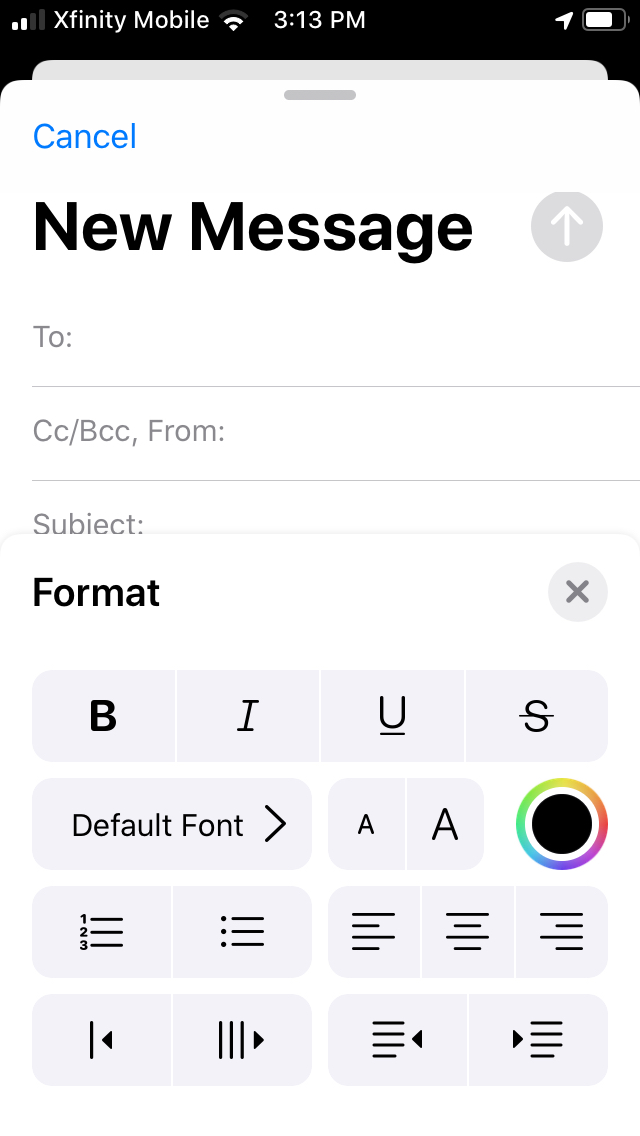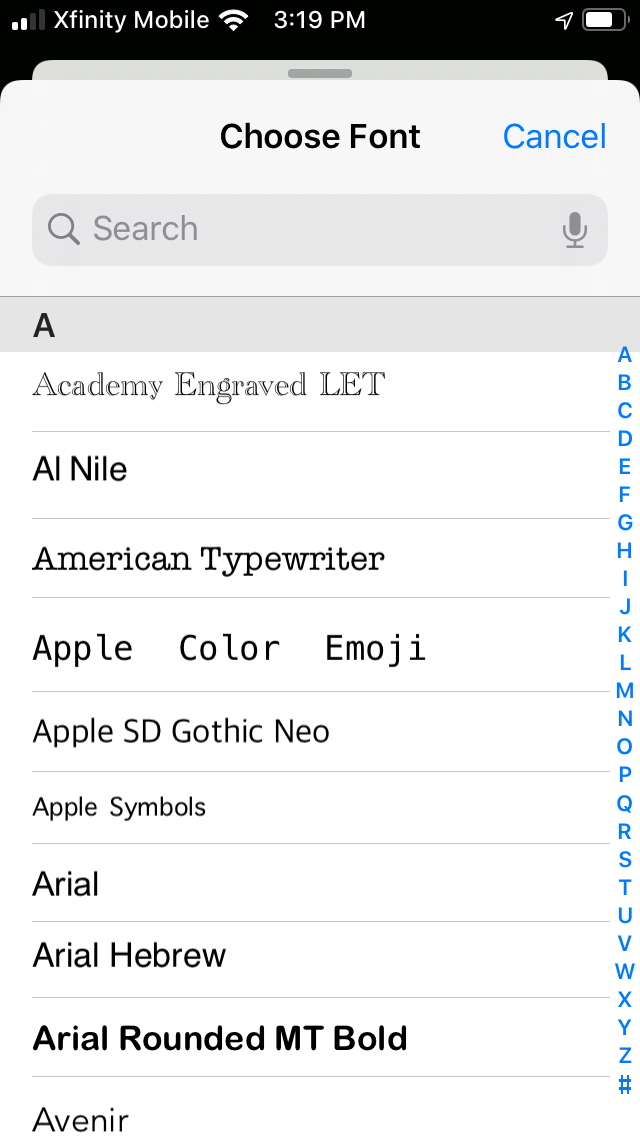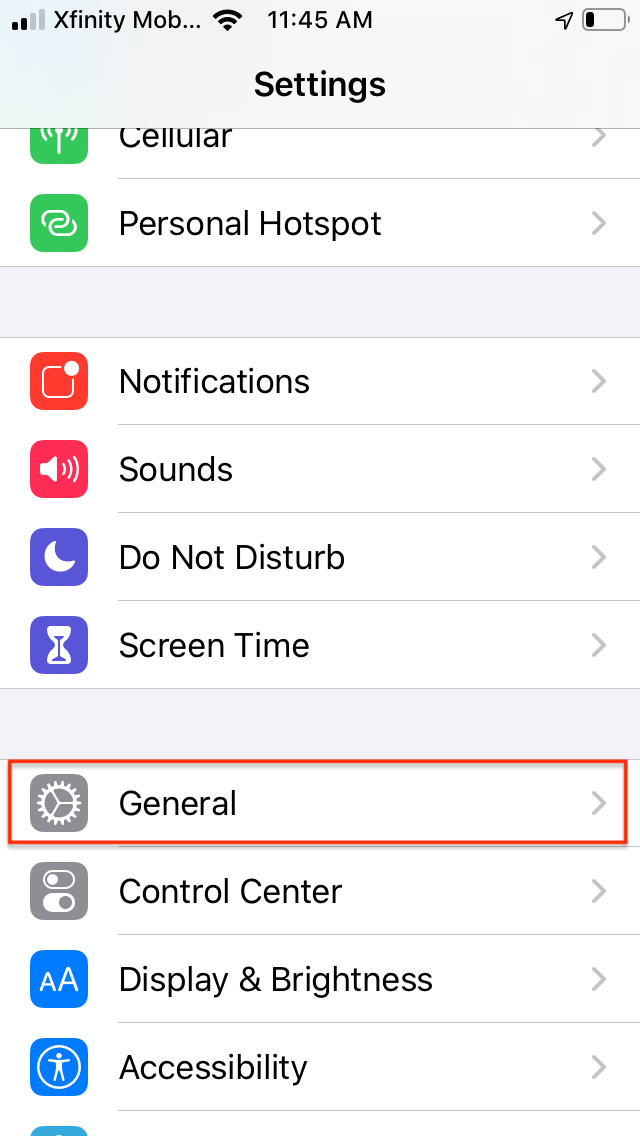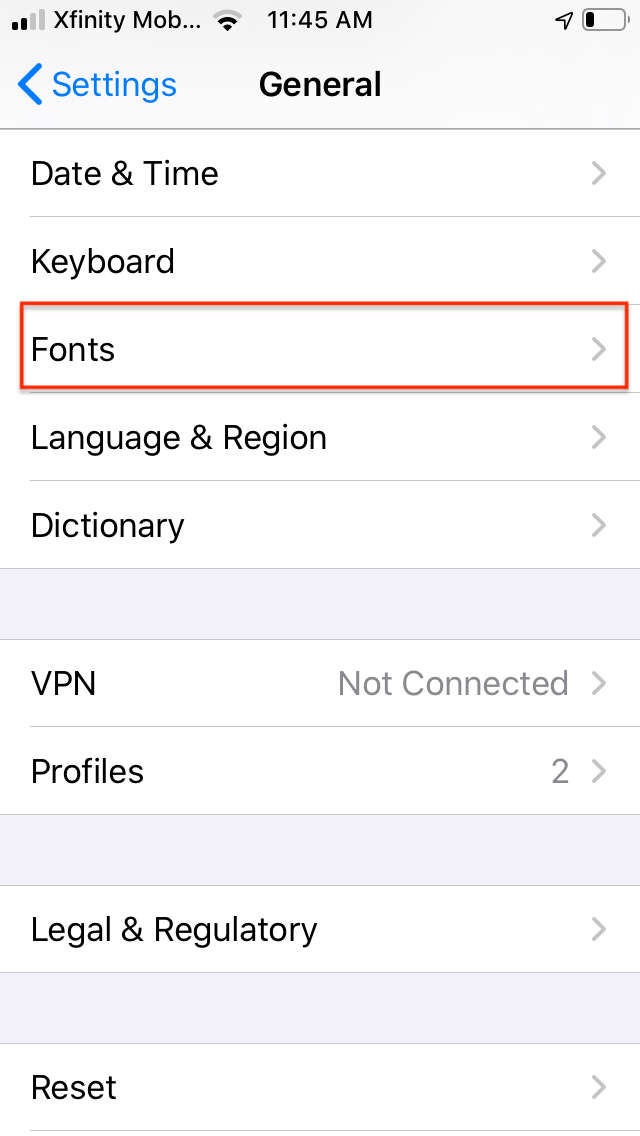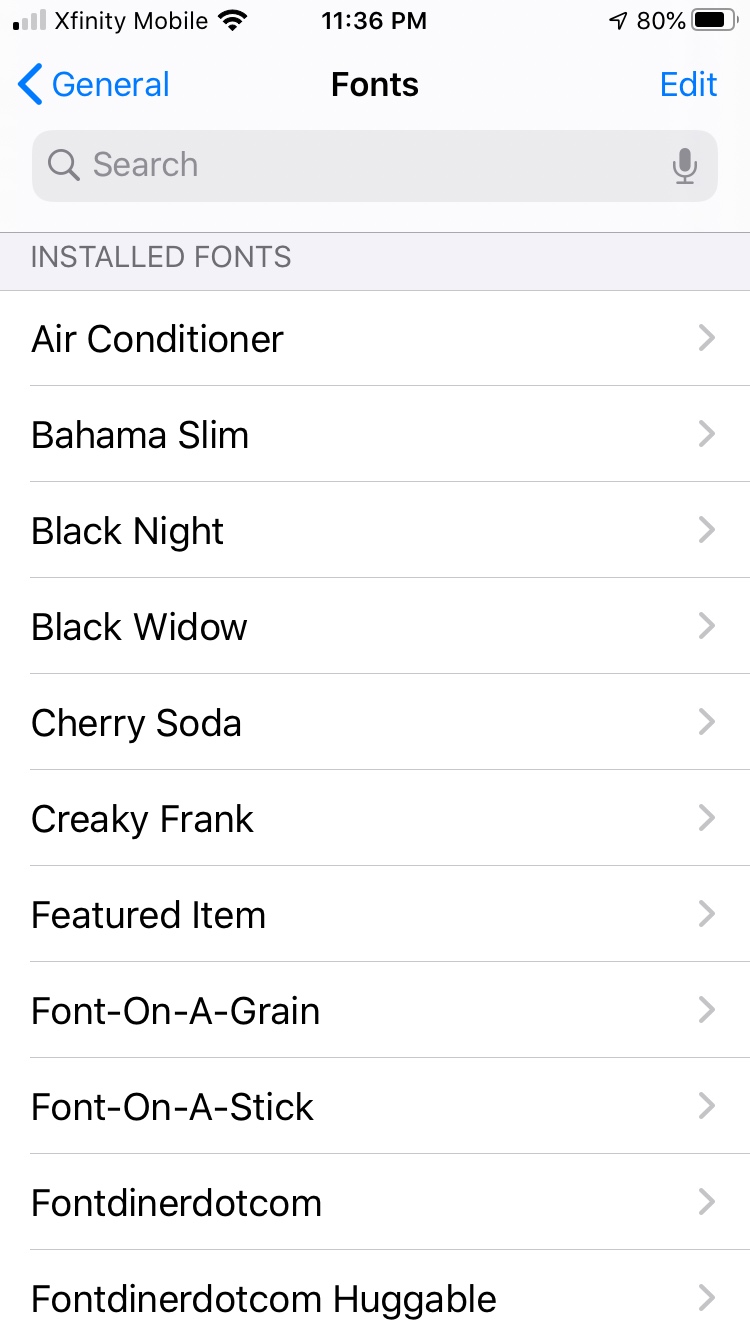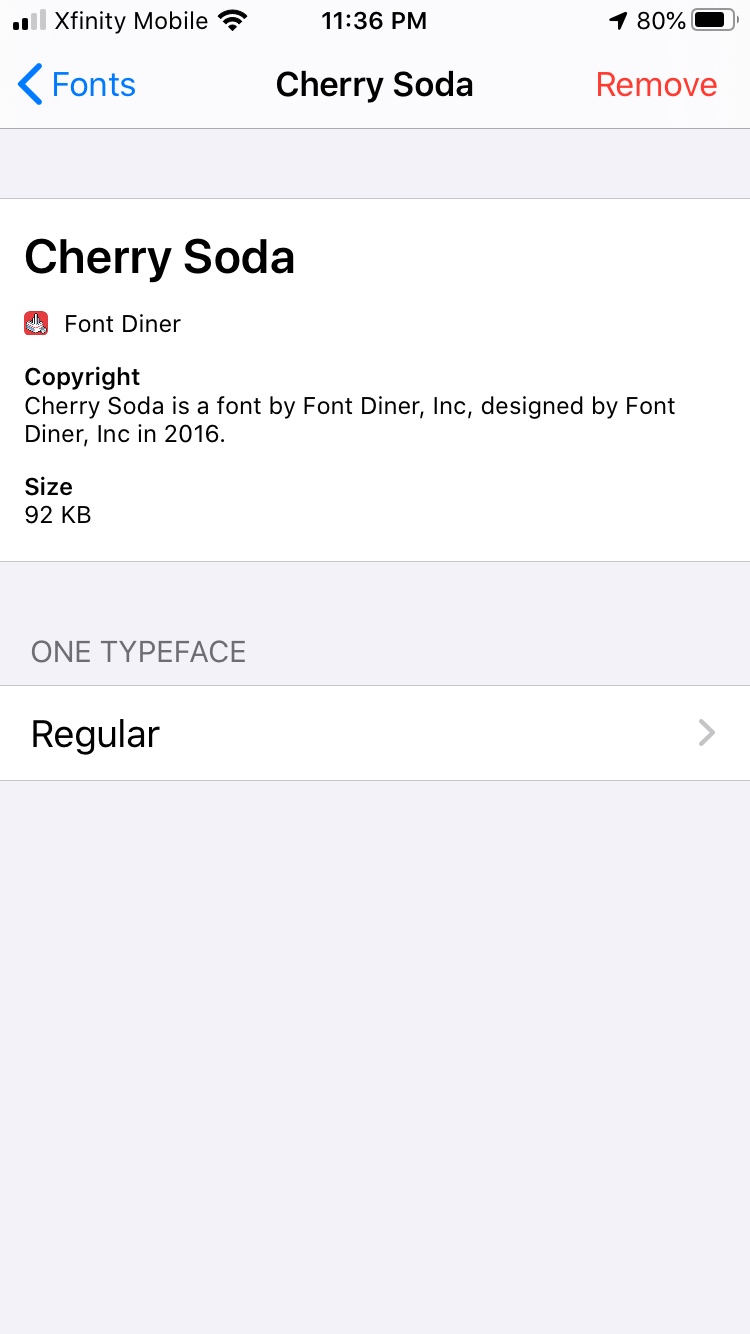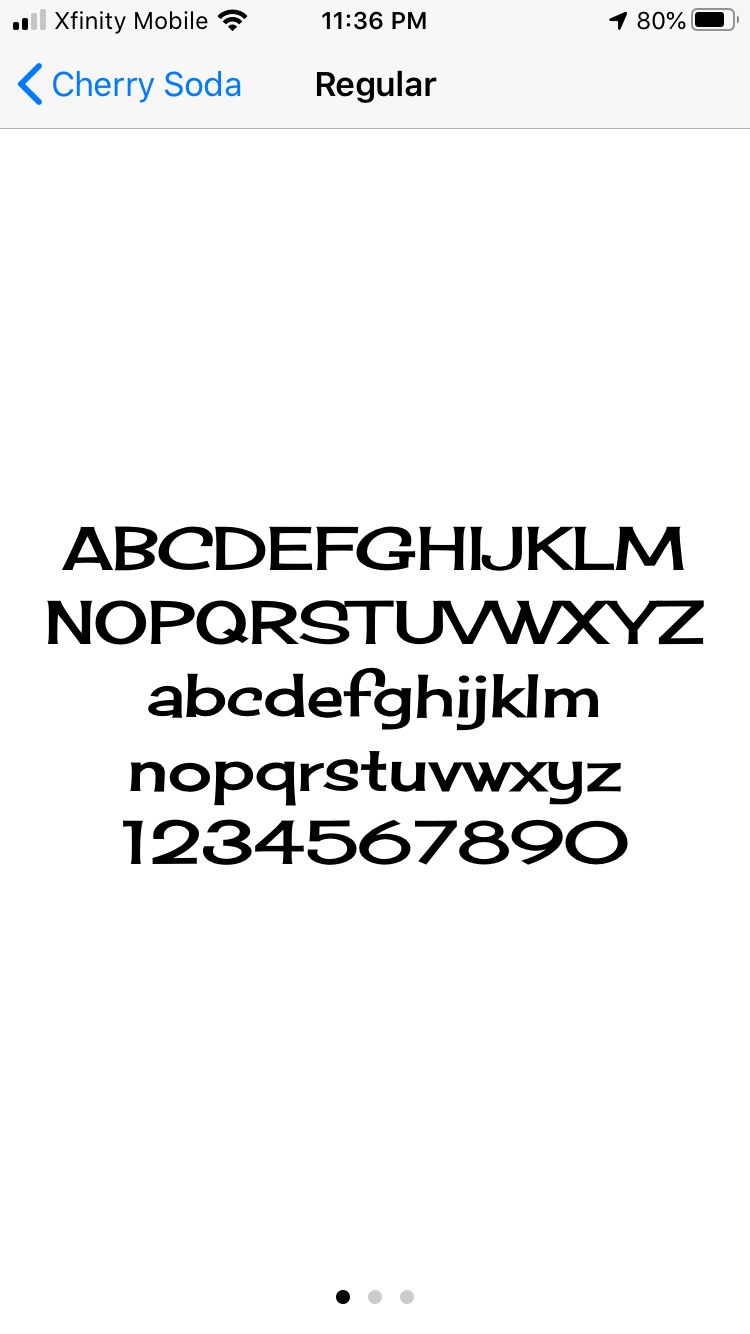Starting with iOS 13 — and continuing in iOS 14 — Apple overhauled the way you install and use custom third-party fonts on your iPhone or iPad. In earlier incarnations of the mobile operating system, you could download and use non-system fonts on your Apple device, but the process was complex and limited. Apple has now made downloading and switching fonts a more integrated experience, though that capability is still limited to a few Apple apps like Pages, Numbers, and Keynote. Here, we walk you through the basics of getting started with third-party fonts, a process that is virtually identical in iOS 13 and iOS 14.
You can install custom fonts by first downloading specific font apps from the App Store and managing them in Settings. To control those fonts, you work through the app you’re using. Note that third-party fonts do not work everywhere, and not on the system level, where Apple maintains control over the iOS interface.
Download fonts from the App Store
Be sure to download actual fonts from the App Store, as opposed to font keyboards. We put together a handy list of the best third-party fonts available for iOS to get you started with your search.
- Access the App Store directly from your phone’s main screen.
- Tap on the App Store button, tap the Search icon, and enter Fonts. You will see a number of categories to choose from. Choose only fonts from reputable outfits like Font Diner.
Controlling fonts in iOS
Once you’ve installed your new fonts, it’s time to start using them. Even though you can’t use most third-party fonts in Apple Mail yet (Adobe’s font is the only one that works for now), you can use the app to gain insight into the iOS font manager.
- At the top right of the keyboard, find the Left-pointing Arrow, and tap it to access the quick toolbar.
- Tap on the Aa icon to view the available formatting options.
- Tap on Default Font to view the font manager, which holds all the current fonts. Any new fonts you download will also show up on this list.
- Go to Settings > General > Fonts, and you will see a list of all your installed fonts and also the prompt to download fonts from the App Store (in iOS 13). With iOS 14, there is no such prompt.
- Tap any font file to view information about the font, such as copyright, file size, and typefaces it includes. You also view letter/number, paragraph, and character formats.
Options for free fonts are extremely limited, as are font apps compatible with iOS’s direct installation scheme. We expect that additional custom fonts will be available over time, but that does not seem to be a super high priority right now.
Adobe has made available many fonts that you can download from the Creative Cloud iOS app for use in Photoshop for iPad as well as in Apple’s own iOS office suite. You do not have to be a Creative Cloud subscriber to use Adobe’s fonts, but you do have to set up a free Creative Cloud account. The Font Diner app also offers a slate of free selections.
Don’t assume that all apps will behave in the same way. The free Fonteer app installation operates quite a bit differently than Font Diner, as does iFont, and it allows you to collect fonts from Google Fonts and Font Squirrel and place them into groups.
To remove a font, navigate to Settings > General > Fonts, and either swipe left on a font within the list or hit Edit in the top right corner. Choose the fonts you want to get rid of, then tap Remove.
How to use third-party fonts
Presently, you can only find custom fonts for iOS devices with Pages, Numbers, and Keynote. Apple Mail is compatible only with the Adobe Creative Cloud font.
- To access custom fonts immediately, open any Apple productivity app on your device.
- For instance, if you open Pages, make a new document and hit the Brush symbol at the top to open formatting choices.
- Hit the ABC symbol for additional fonts.
- You’ll find a list of available fonts, including any third-party fonts you’ve downloaded.
- Pick the font you prefer. You’ll see the new font when you begin to type, or you can pick an existing text and hit the ABC symbol to change its font.
Third-party fonts supply you with an array of innovative and novel possibilities for mobile creating and revising. The font feature on iOS 13 and 14 remains bare bones for now, but you can quickly become accustomed to it with Apple’s free productivity apps and the limited options that Apple Mail provides.
Editors' Recommendations
- This is the iPhone concept of my dreams
- Best iPhone 15 deals: How to get Apple’s latest iPhone for free
- Best iPhone 14 deals: Unlocked and refurbished
- iPhone SE deals: Refurbished 2nd and 3rd Gen iPhones
- Best refurbished iPhone deals: Get an iPhone 14 for $513