Every social media site has a way to share other members’ memes, photos, and more — except for Instagram. You can tag people in the comments so they can see a post that someone else shared, but there isn’t a way to share the post on your own feed so that everyone can see it. Even though Instagram doesn’t provide a tool in the app to share posts, you can still do it. There are two main methods: Using a dedicated reposting app or taking a screenshot and sharing that on Instagram as you would any other image.
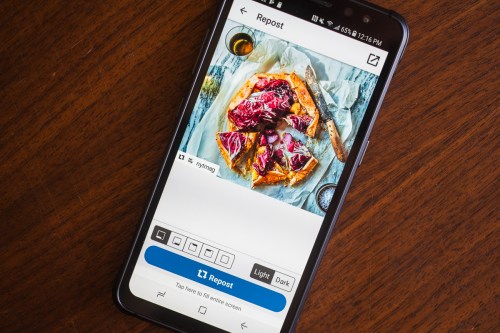
Use a reposting app
App stores despise vacuums. If there is a niche to be filled, some app developer will try to fill it. You may be aware that there are several apps that allow users to repost content on Instagram. Apps like Repost for Instagram are usually free — with the price of dealing with annoying ads — and are pretty straightforward. Here’s how the process works with Repost for Instagram; most other apps are fairly similar.
Step 1: Once you’ve downloaded and installed Repost for Instagram, you’ll first need to launch Instagram. After that, find a post you want to repost and tap the three-dots button in the upper-right corner.
Step 2: Tap the button labeled Copy Link.
Step 3: Now, open up Repost for Instagram on your phone, and you should see the latest Instagram post you copied in the above step.
Step 4: When you’re ready to repost the image, tap on it, adjust the variables to where you want them, and tap the Repost button. It’s as pain-free as that.
Even more functionality
We want to point out that you can use Instagram’s Save Post option to monitor posts you wish to repost. If this is something you’d like to do, simply click the flag symbol beneath the image on the right and follow the prompts to create a place to put the post. If you want to view all of your saved posts, head over to your profile and click Menu > Saved. Here, you’ll find your saved posts separated into folders.
Take a screenshot and post it
Reposting apps are great if you’re a daily user, but they can require a substantial amount of work if you’re not. Plus, there’s the downside of these apps having free admittance to all your phone’s files. They can also clutter up your screen and take up a significant amount of storage. There is another option available if you don’t want to use an app to repost. It’s easy to share a post by taking a screenshot, cropping, and sharing it out. It’s a little less elegant and professional than using a reposting app, but you’ll get the same results.
How you take screenshots differs from platform to platform, so we have compiled a list of helpful articles to teach you how to take a screenshot on an iPhone and an Android. Once you’ve captured and edited your screenshot, all you have to do is upload it to Instagram like you normally would with any other photo or video. We highly recommend asking the original poster for approval before posting or giving them credit in your caption. This is the best practice when sharing other people’s content.
Editors' Recommendations
- How to transfer photos from an iPhone to a computer
- How to see who has unfollowed you on Instagram
- How to view Instagram without an account
- How to cancel a Twitch subscription on desktop or mobile
- How to download YouTube videos for offline viewing