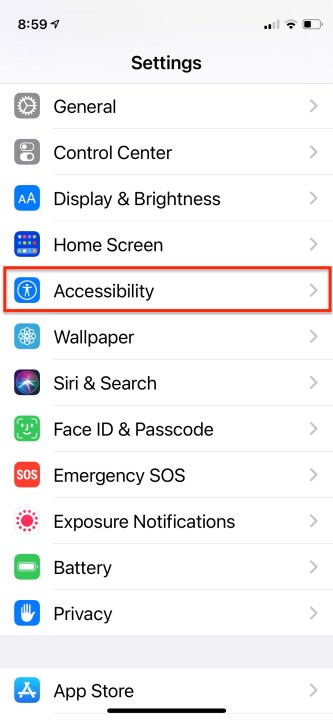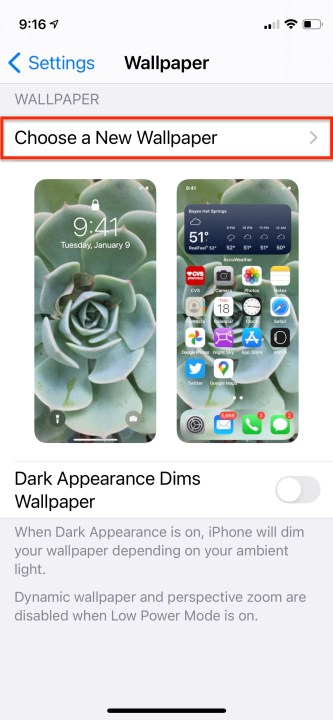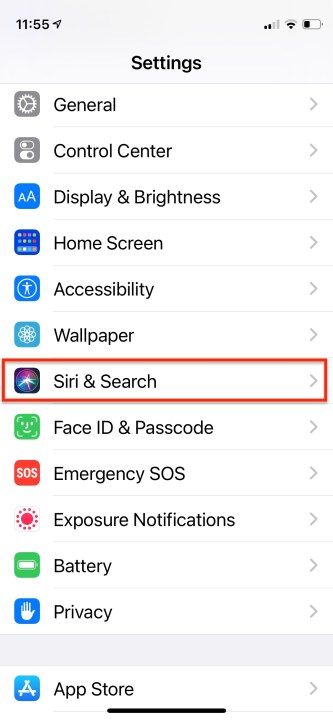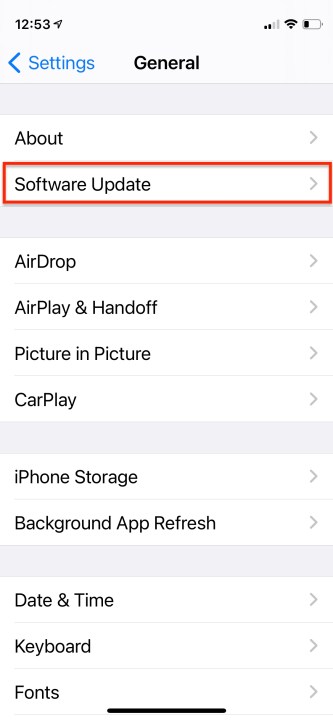The iPhone is your constant connection to friends and family, a huge source of entertainment, and a great way to waste time on social media while you’re waiting in line — unless your battery is dead. Once your iPhone’s juice has run dry, you’re left with a handsome paperweight. It’s frustrating when you’re struggling to make your iPhone’s battery last between charges, and no one wants to be scouting the walls for an outlet. Observing the following tips will buy you some extra time. Here are the latest tools and techniques for various generations of the iPhone running iOS 14.
- Show the battery percentage
- Turn on Low Power Mode
- Lower the volume
- Turn off iCloud
- Disable “Hey Siri”
- Don’t quit apps
- Turn off Background App Refresh
- Switch push email to Fetch
- Kill push notifications from apps
- Turn off Automatic Downloads
- Reduce screen brightness
- Turn off vibrations
- Reduce Auto-Lock time
- Stop Location Services
- Turn off Bluetooth
- Turn off unnecessary animations
- Download instead of stream
- Edit Search
- Opt for Wi-Fi
- Enable Airplane mode
- Manage 5G settings
- Battery Health
- Get an external battery pack or case
- Keep iOS updated
- Get a battery test
Further reading
Show the battery percentage
Knowledge is power — literally. If you’re monitoring your battery level, track it both as a percentage and bar icon. Just swipe down from the upper-right corner of your phone and all will be revealed.
Turn on Low Power Mode
If your iPhone is running iOS 9 or later, you can leverage the iOS Low Power Mode. You’ll find the toggle in Settings > Battery > Low Power Mode. The feature can temporarily turn off or reduce mail fetch time intervals, Siri functions, background app refresh, automatic downloads, and some visual effects until you fully charge your iPhone.
Lower the volume
Consider lowering the volume of your iPhone and using headphones whenever possible, thus allowing you to reduce the impact of audio on your phone’s battery life. If you take a look in Settings > Music, you can switch the EQ off to save power. You can also enable Sound Check, which plays all the music on your phone at the same volume. Note that Sound Check works only with downloaded, not streaming, music.
Turn off iCloud
Automatically backing up to iCloud can drain your battery as well as chew through your data allowance. It’s a useful feature for backing up precious photos, but it also can vacuum in things that you don’t need or care about. Check Settings > Your Name > iCloud and toggle off anything you don’t want.
Disable “Hey Siri”
This feature is an unnecessary battery drain if you don’t really use it, mostly because your iPhone will be listening for “Hey Siri” all the time. To turn it off, go to Settings > Siri & Search and turn Listen for “Hey Siri” off.
Don’t quit apps
While it may seem logical to assume that open apps are slurping up battery life in the background, that is not the case. Aside from Background App Refresh, most open apps are dormant when not in use. You can actually end up draining more battery by quitting them all the time. So stop doing that.
Turn off Background App Refresh
Do you really need all your apps updating in the background and draining your battery? Get ruthless and turn off all the apps you don’t need to update automatically. Go to Settings > General > Background App Refresh and take a look at the list. Remember, they’ll still update and work normally when you fire them back up — they just won’t keep updating when you’re not using them. If you decide you don’t like the change, you can always toggle the apps back on again.
Switch push email to Fetch
Do you really need to get every single email as soon as it comes in? Maybe you’ve got a secondary email account that isn’t so important. Go into Settings > Mail > Accounts > Fetch New Data and switch from Push to either Fetch or Manual. With Fetch, you can set an interval, such as every 15 or 30 minutes, for your iPhone to check for new email. The longer you make the interval, the less battery you use. With Manual, it will check for new email when you open the app.
Kill push notifications from apps
Some apps will send you notifications that you don’t really need. Go to Settings > Notifications and tap on any apps that you don’t need notifications from. Consider turning Allow Notifications off or just switch off Show on Lock Screen and some of the associated settings.
Turn off Automatic Downloads
You can have your iPhone update Music, Apps, and iOS automatically, but that eats a lot of battery life. You can save power and battery life by going into Settings > App Store and sliding Use Cellular Data off, so it only updates on Wi-Fi. With iOS 14 you get some flexibility to have the operating system query you about app downloads and can set a cutoff point at 200MB. You’ll save even more if you just toggle off the automatic downloads altogether and update apps when it’s convenient for you.
Reduce screen brightness
Screen brightness drains the battery faster than anything else and the brighter it is, the faster it drains. Go to Settings > Display & Brightness and turn True Tone off. Then, set your brightness to the lowest setting that still looks readable. You might have to tweak it from time to time, but you’ll save a lot of juice this way. You can also switch to Dark Mode or schedule Dark Mode to come on at a certain time. Dark Mode is a huge battery saver.
Turn off vibrations
Do you really need your iPhone to vibrate? It will eat up some battery life and it’s probably only necessary when you have your iPhone on silent. Go to Settings > Sounds & Haptics and you can toggle Vibrate on Ring to off.
Reduce Auto-Lock time
When you stop using it, your iPhone takes a set amount of time to turn the screen off. You can change it in Settings > Display & Brightness > Auto-Lock. Set it as low as you can without it becoming annoying and you’ll save a decent amount of battery life over time. Raise to Wake automatically switches on your screen whenever you pick up the phone. To save battery life, turn off this setting.
Stop Location Services
It’s debatable how helpful it is to have your iPhone tracking your location, but it certainly drains the battery faster. Head into Settings > Privacy > Location Services and turn off any app you don’t feel needs to be tracking you, or turn off the feature completely. You can also go further in Settings > Privacy > Location Services > System Services, where you can certainly turn off iPhone Analytics.
Turn off Bluetooth

Bluetooth doesn’t need to be on unless you are using it. Access the Control Center and toggle it off until you need it.
Turn off unnecessary animations
There are two obvious things on your iPhone that are purely aesthetic but impact your battery life negatively: The parallax effect and dynamic wallpapers. To get rid of the unnecessary parallax effect, go to Settings > Accessibility and turn Reduce Motion on.
Next go to Settings > Wallpaper > Choose a New Wallpaper and pick something from Stills or a photo. The dynamic wallpapers and the parallax effect are animated by information from the iPhone’s sensors about how you’re holding and moving the phone. These effects drain battery life. Check out the best wallpaper apps if you crave a new still background.
Download instead of stream
Many music and movie streaming services give you the option to download for offline listening or viewing. If you stream content using your cellular data connection, it will eat your battery fast, not to mention your data allowance. It’s better to use Wi-Fi to stream if you have to, but it’s even better to download the content you want ahead of time, if you have the space. Just find the download link and tap.
Edit Search
By default, the Search function indexes and searches through every item on your iPhone. You can save a little battery, filter your searches, and potentially get faster results if you tell it to drop irrelevant items. Go into Settings > Siri & Search and remove anything on the list that you don’t use or want to search.
Opt for Wi-Fi
If you’re in a place with a safe Wi-Fi network, such as your workplace or your home, then make sure that Wi-Fi is toggled on. If you always use cellular data, you’ll run through your data allowance quickly and drain your battery much faster, especially when you’re indoors where the network has to search for a stronger connection. Turn off cellular data for apps that don’t need it. When you leave the Wi-Fi zone, make sure that you toggle Wi-Fi off because you don’t want your iPhone constantly searching for a new Wi-Fi network.
Enable Airplane mode
If you don’t need to make calls for a while or you notice that your location has poor reception, then just switch your iPhone to Airplane mode. There’s no point having it searching for your network if you’re somewhere you can’t get a signal. If you don’t turn Airplane mode on, the constant searching will drain the battery.
Manage 5G settings
For those of you with an iPhone 12, be sure to use appropriate 5G settings. While 5G is great for those who need or have it available, many folks will not have much use for the feature right now. If you’re one of them, be sure to switch 5G On to 5G Auto to salvage your battery life. On an iPhone 12, go to Settings > Cellular > Cellular Data Options >Voice & Data > 5G Auto. That setting is designed to use 5G only when it will not significantly reduce battery life.
Battery Health
The iPhone’s Battery Health feature displays information about your iPhone’s maximum battery capacity and peak performance capability. This feature also tells you when the battery needs to be replaced. For more in-depth information about the iPhone’s battery settings, check out our smartphone battery feature.
Get an external battery pack or case

There are loads of options on the market that will charge your iPhone up when you’re out and about. If you’ve got the room to carry a battery pack with you, it could help you out of a jam. Check out our extensive listings of the best iPhone battery cases for iPhone X, iPhone 11, and iPhone 12, as well as the best portable chargers for 2021.
Keep iOS updated
Each new iOS update generally fixes a few bugs and often improves performance and battery life. Make sure your software is always up to date by going to Settings > General > Software Update.
Get a battery test
If you suspect that there may be something wrong with your battery, then go to your nearest Apple Store or Best Buy and request an extended battery life test. They’ll be able to tell you if there’s a problem and replace your battery, if needed.