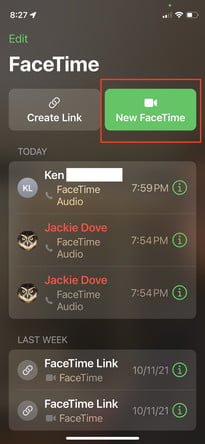If you reside within the Apple ecosystem, your preferred videoconferencing method is probably FaceTime, Apple’s video-calling software that lets desktop and mobile users make video calls over both Wi-Fi and cellular networks. With FaceTime, there’s no need for a special account or screen name for access to smooth conferencing with 256-bit end-to-end encryption. All you need is the contact information — phone number or email address — of the person you want to speak with, and you’re ready to yak.
While FaceTime was originally designed just for Mac, iPhone, and iPad users, Apple’s iOS 15 update allows other platforms into your FaceTime calls for the first time. With iOS 15, when you start a FaceTime call from an iPhone, you can now invite people using Android devices or Windows PCs.
We give you the lowdown on the major aspects of using FaceTime, including the new features available in iOS 15.
After you’ve tackled video messaging, check out our comprehensive guides on how to use iCloud and how to use Find My iPhone, along with our most recent picks for the best iPhone apps.
FaceTime system requirements
Facetime works over Wi-Fi or via your cellular data plan. You can use FaceTime via Wi-Fi on an iPhone 4 or later, all iPad Pro models, iPad 2 or later, all iPad Mini models, and iPod Touch 4th generation or later. Only the 5th generation and later of iPod Touch supports FaceTime audio calling. When using your cellular data plan, FaceTime works on an iPhone 4S or later, all iPad Pro models, and iPad 3rd generation or later.
To make FaceTime audio and video calls on your Mac, you need to run MacOS 10.9 or later, have an operative internet connection, and sign in to FaceTime with your free Apple ID. You also need a built-in or connected microphone for audio only and a built-in or connected camera for video calls. Recipients of FaceTime communications must have a Mac running MacOS 10.9.2 or later, a built-in or connected microphone, an iOS device running iOS 7 or later, or an iPadOS device.
Group FaceTime video calls require iOS 12.1.4 or later, or iOS/iPadOS on an iPhone 6s or later, iPad Pro or later, iPad Air 2 or later, iPad Mini 4 or later, iPad (5th generation) or later, or iPod Touch (7th generation). Earlier iPhone, iPad, and iPod Touch models that support iOS 12.1.4 can join FaceTime group chats via audio only.
Launching and activating FaceTime from the desktop

FaceTime is built into MacOS, iOS, and iPadOS. Your iPhone automatically registers your phone number for FaceTime upon activation, but you’ll need to enable FaceTime if you are using the iPad or iPod Touch apps, or the Mac desktop app.
- Launch FaceTime from your Applications folder.
- Type in your Apple ID and password or click Create New Account in the left-hand column and fill in the information — name, email, location — and click Next.
- Choose the phone number and email addresses you want to associate with your FaceTime account, and allow Apple to automatically verify your account information.
Launching and activating FaceTime from the iPhone
- On an iPhone, navigate to the main Settings, scroll down, tap the FaceTime option, and toggle the slider directly right of FaceTime.
- Afterward, view your listed phone number and add any email address you want to be associated with your FaceTime account before allowing Apple to verify the information.
- You can also choose which email address or phone number you want to appear during outgoing FaceTime calls at the bottom of the menu.
- Other settings you can toggle on or off include Speaking, FaceTime Live Photos, and Eye Contact. The Speaking control automatically enlarges the tile of the person speaking in group calls. As implied, FaceTime Live Photos allows participants to capture Live Photos during FaceTime calls. Eye Contact facilitates natural eye contact when on a call.
- Siri & Search offers another set of controls that you can toggle on or off, allowing Siri to learn how you use apps and make suggestions based on that knowledge. It also lets you choose whether to include FaceTime content while searching, and whether and where to show its suggestions.
Making a FaceTime video call
There are several ways to make a FaceTime call, and all of them depend on the device you’re using. If you are using an iPad, iPhone, or the FaceTime app for Mac, you first need to add a person as a contact using the FaceTime or Contacts app before you can place a call to them.
On iPhone
- Call via Contacts: Tap the blue FaceTime video icon directly right of the FaceTime option when viewing a contact to invite the other party to a FaceTime video call.
- Call via Messages: Tap the ID circle at the top of the contact name to invite the other party to a FaceTime video call.
- Call via phone: Tap the circled FaceTime video icon located at the bottom-center during a phone call to invite the other party to a FaceTime video call.
- Call via Siri: Assuming Siri is activated and Allow Hey Siri is enabled, you can hold the Home button for two seconds, or invoke Siri by saying “Hey Siri” and then “FaceTime video [contact name]” to invite someone to a FaceTime video call.
On iPad, iPod Touch, or MacOS

- Call via Contacts: Tap or click the FaceTime video icon directly right of the FaceTime option when viewing a contact to invite the other party to a FaceTime video call.
- Call via FaceTime: Tap or click a contact and tap or click the dark-gray FaceTime button located in the right-hand column to invite someone to a FaceTime video call. Alternatively, click the FaceTime video icon directly right of the contact’s mobile number if available.
Making a FaceTime audio call
FaceTime audio-only calls are essentially voice over internet protocol (VoIP) calls similar to Skype. They resemble phone calls, but with higher-quality audio.
On iPhone
- Call via Contacts: Tap the FaceTime audio icon directly right of the FaceTime option when viewing a contact to invite someone to a FaceTime audio call.
- Call via Messages: Tap the ID circle at the top of the contact name, followed by the FaceTime audio icon in the pop-up menu. Then, select FaceTime Audio to invite someone to a FaceTime audio call.
- Call via Siri: With Siri activated, and Allow Hey Siri enabled, you can hold the Home button for two seconds or invoke Siri by saying “Hey Siri” and then “FaceTime audio [contact name]” to invite someone to a FaceTime audio call.
- Call via Apple Watch: Say “Hey Siri,” press and hold the Digital Crown, or tap the Siri widget on the Siri watch face, and say “FaceTime [contact name].” Or launch the Phone app on your Apple Watch and tap Contacts > Contact Name > Phone Icon > FaceTime Audio to voice chat with someone.
On iPad, iPod touch, or FaceTime for MacOS

- Call via Contacts: Tap or click the FaceTime audio icon to the left of the FaceTime option when viewing your contacts to invite someone to a FaceTime audio call.
- Call via FaceTime: Tap or click a contact from the Contacts list, and tap or click the FaceTime Audio button to invite someone to a FaceTime call.
Making a FaceTime group call
FaceTime on the iPhone or iPad supports group conversations between three or more people, and can also support a true videoconferencing environment, with up to 32 participants to a group chat.
- Call via Contacts: Launch FaceTime and tap New FaceTime button at the top-right. Enter the names of your contacts, phone numbers, or emails. Tap Audio or Video icons to start your FaceTime call. Add up to 32 participants.
- Call via Messages: Start a group FaceTime from scratch or from an existing group conversation. Tap the contacts at the top of the group conversation. Tap FaceTime, then start your call.
- Call on a MacOS device: Click the sidebar button during a FaceTime call, select Add Person, then type in a name, email address, or phone number and click Add.
Need more details? Check out the Apple Support Center for additional information on how to enable and use FaceTime for both individual and group conversations.
Calls with Android or PC users
With iOS 15, you can now include Android users in a FaceTime call. While you still need an Apple device, like an iPhone or an iPad, to initiate the call, now anyone can participate. Calling or chatting via FaceTime with
- Launch FaceTime on your iPhone or iPad.
- Tap the Create Link button on the top left.
- Choose how you want to send the link. You can send it via a text message, email, or through third-party messaging apps on your device, like Teams or Slack.
- You can view the FaceTime screen after you’ve sent the link.
- Tap FaceTime Link on the left to start the call from your iPhone or iPad.
- Tap Join.
Anyone who has the link can click it, enter their name, and request to join the conversation. As the host, you approve everyone who wants to join by tapping the green checkmark button.