iOS 16 is a significant iOS update that brings a host of visual changes and features. Of all the features introduced in iOS 16, Live Captions has to be one of the best. When enabled, it converts any audio being played on your iPhone into closed captions in real time. This is extremely beneficial for hearing impaired people, since it allows them to answer calls, take video calls, watch videos, and more without additional help.
Live Captions is currently in the beta stage, which limits it to just one language — English (U.S.). But we expect that to change as the feature matures, and more languages and regions are included. Keep reading as we take a deeper look at the new Live Caption feature and learn how to use it.
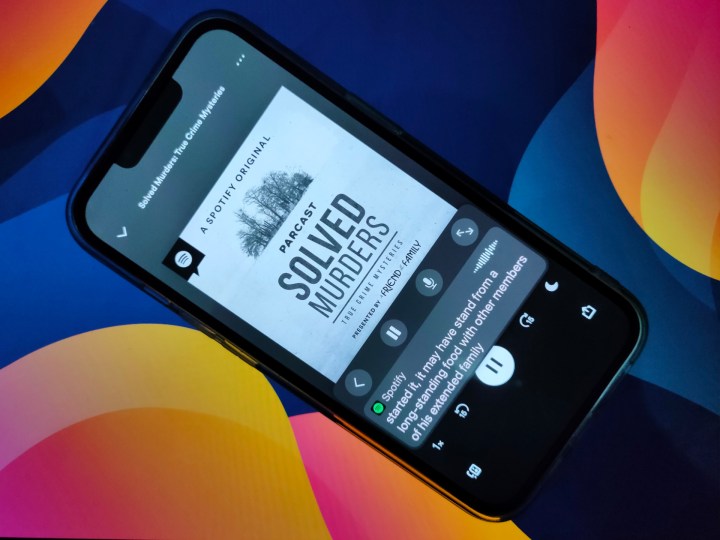
What are Live Captions and how do they work?
Live Captions is a transcription feature that turns spoken dialogue into text. This happens live and doesn’t require you to be connected to the internet, because all the processing takes place on your iPhone using your phone's Neural Engine. It’s great for privacy, since none of the data used is being transported to the cloud for processing.
When turned on, Live Captions opens up a small floating interface on your iPhone. It has four options, including a mic button that transcribes external audio. It’s capable enough to detect audio and convert it to captions, even when your phone's audio is muted. This makes it great for watching videos in public when you don't have your earphones and don’t intend to use the loudspeaker.
The feature works with almost every app that produces sound. However, in our experience, it’s not very reliable at the moment. The feature worked fine with YouTube and podcasts, but with music, audio calls, and video calls, it was more of a hit-and-miss.
How to set up and turn-on Live Captions on iPhone
Live Captions is a feature of iOS 16. Thus, you will have to update your iPhone with the latest software in order to use it. If updated to the latest firmware, follow these steps to set up and turn-on Live Captions on your iPhone.
Step 1: Open settings and tap on Accessibility.
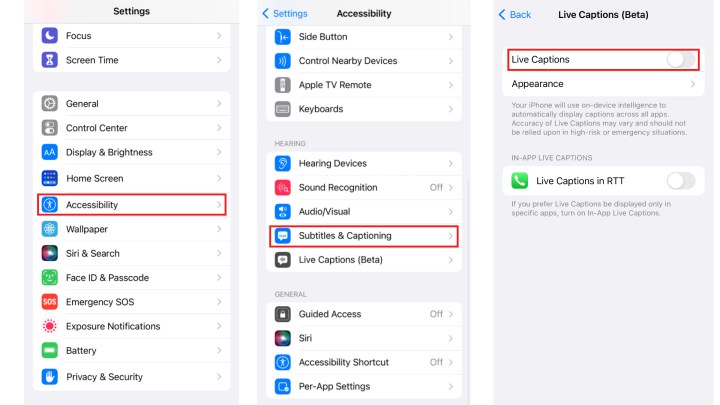
Step 2: If you can’t find the Live Captions menu, it’s possibly because the primary language is not set to English (U.S.). In order to make that change, head over to Settings > General > Language & region > * Preferred languages*. Now, tap on add language and choose English (U.S.).
Step 3: Next, go down to the Hearing sub menu and tap on Live captions (beta).
Step 4: Toggle on the Live captions feature and Live caption in RTT.
Step 5: After the setup is done, you will see a window at the bottom of the display that will begin to listen for the audio. Tapping on the window reveals four options: the key to the far left minimizes the window, the key to the far right maximizes the window, the pause key starts or stops the feature, and the microphone button allows it to transcribe external audio (for example, your voice).
How to customize Live Captions
You can customize certain aspects of Live Captions. For instance, you can increase the text size, make it bold, and tweak the text color and background color.
Step 1: Open Settings, tap on Accessibility, and then Live captions.
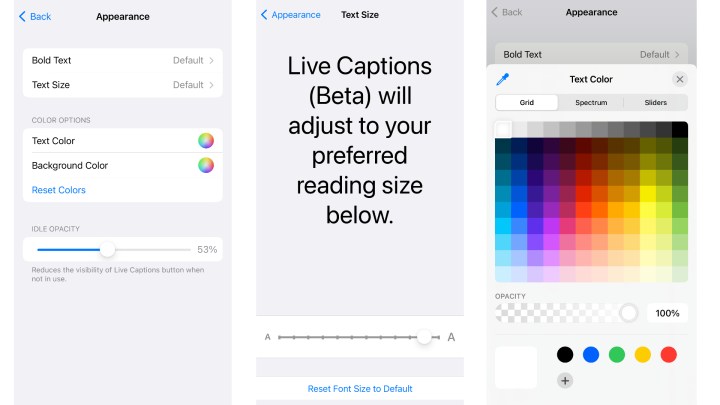
Step 2: In this menu, tap on Appearance.
Step 3: Now, toggle on the Bold text option and adjust the Text size as required.
Step 4: In the Color options sub menu you can choose the Text color and the Background color.
Step 5: Adjust the opacity of the floating Live Captions menu with the Idle opacity option.
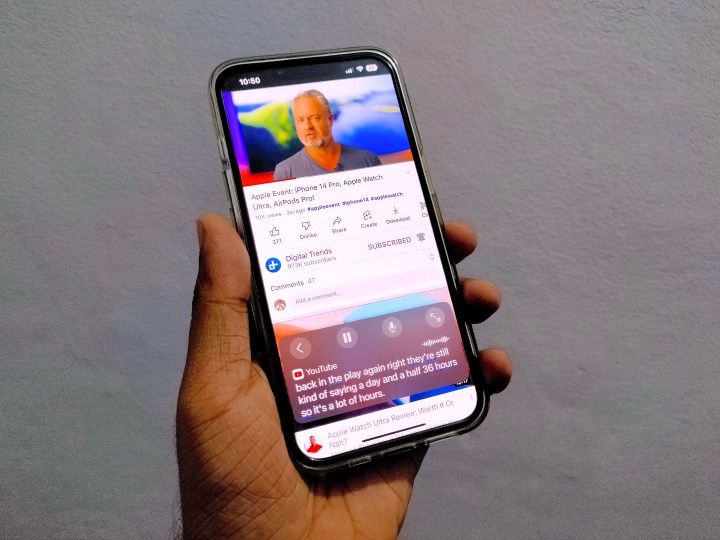
Uses of Live Captions
The Live Caption has plenty of use cases. With this feature, you can transcribe any video or audio playing on your iPhone. This is really helpful for videos and songs that do not have captions. For instance, if you've forgotten your headphones at home, you can use Live Captions to transcribe your favorite podcasts in real time. Live Captions also work for calls and video calls, so if you’re hard of hearing, this should be of great help. It also transcribes live conversations around you, if you want it to.
Supported iPhones and languages
The Live Captions feature is in its Beta phase. Thus, the support for iPhone models and languages is limited. Currently, the feature works with English (U.S.). You can use the feature on iPhone 11 and later, but expect the support for languages and iPhones to expand as the feature is developed further.




