Samsung’s Galaxy Watch 4 is one of the most capable smartwatches out there for folks shying away from its Apple rival. From top-notch build quality (especially that rotating dial), feature-rich software, and impressive health capabilities like blood pressure monitoring and body composition analysis, there’s a lot on the table to unpack. Plus, unlike the Apple Watch, you can pair the Watch 4 with any Android smartphone — not just Samsung’s devices.
However, it can be overwhelming to go through the lengthy list of all the available features, which means it’s easy to miss out on some really neat tricks that the Galaxy Watch 4 can pull off. But if you’re paying top dollars for one of Samsung’s latest smartwatches, why not milk it for all the goodies? Here are some of the understated features definitely worth exploring:
Note: All the features and steps described below were replicated on the Galaxy Watch 4 Classic running One UI Watch 4.0 on top of Wear OS 3.2 with the latest security update available. Some of the options might work differently, or may be unavailable, on older Samsung smartwatches that run Tizen-based software.
Customize what the side buttons can do
For folks moving to the Galaxy Watch ecosystem for the first time, it can be overwhelming to remember all the on-screen gestures and what each button does at a certain point in the UI. However, if you feel limited by what a tap or long-press gesture does on each button, you can customize them straight out of the box.
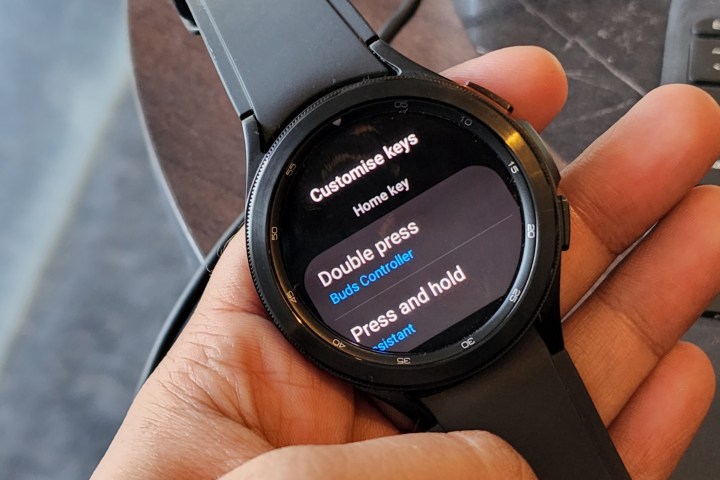
Just head over to the Settings app by swiping down from the top on the home screen to find the Settings quick action tile, or swipe up to open the Settings app from the app library. In the Settings app, scroll down until you see Advanced Features, and then tap on the Customize keys option.
For the Galaxy Watch 4’s home key, you can tweak what a double press or press-and-hold gesture does. For a press-and-hold gesture, you can choose between summoning Bixby, opening the power menu, or waking up Google Assistant. Since my workflow is deep into the Google ecosystem, this was one of the first changes I made, as the Galaxy Watch 4 defaults to
The list of tasks you can do with a double press on the home button is quite long. You can see some of the options available in the image below:
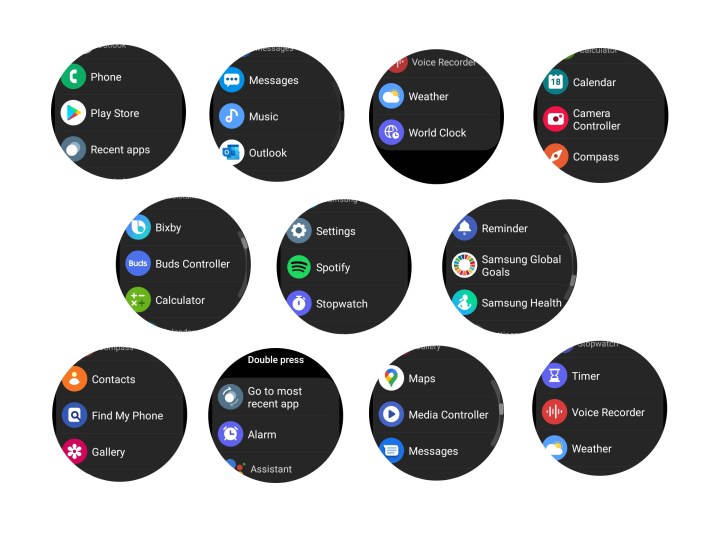
By comparison, customizability for the back button is rather limited. You can either use it to perform the back gesture and return to the previous page with a single press, or open the multitasking menu to quickly access the previously used apps. You should enable it for the latter, as swiping inward from the left is an easy way to return to the previous page. Do keep in mind that the back button doesn’t support double-press or press-and-hold gestures.
Wrist gestures for calls, alerts, and quick controls
You can answer calls from your Galaxy Watch 4 with the movement of your arms, but these gestures are disabled by default. But first, make sure that the smartwatch supports cellular connectivity, or that it is connected via Bluetooth to your phone. In order to enable hand gestures for answering calls, just follow this path: Settings > Advanced features > Gestures.
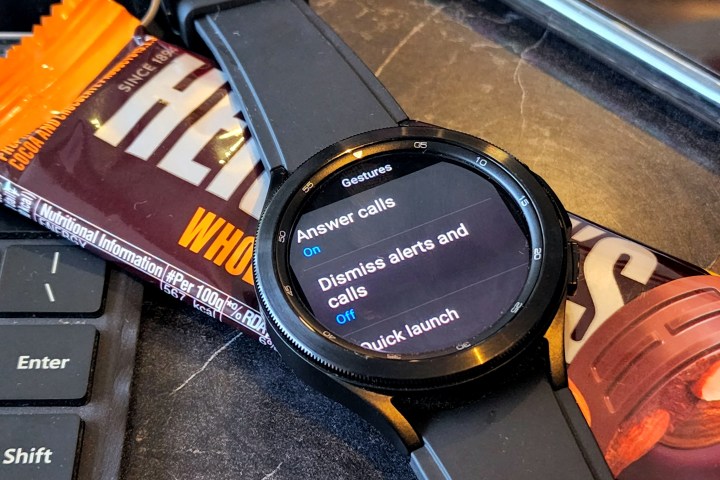
Tap on the Answer calls option shown in the image above and enable the toggle on the next page. Now, when you receive a call, simply shake your arms twice up and down while bent at the elbow. In my experience, this gesture works reliably.
Next in line is the Dismiss alerts and calls option. Once enabled, you can simply rotate your wrist twice to reject a call or silence an alert. And finally, there’s the Quick Launch gesture. You can enable it to quickly access a tool or app with a wrist gesture within the first five seconds of the screen turning on.

Once the screen comes alive, simply move your wrist up and down twice to perform the specified task. You can set it up to open the workout list, check the alarm app, summon Google Assistant, fire up Google Maps, launch Spotify, and do a lot more. Again, I haven’t found this feature misfiring ever since I enabled it.
Put a lock screen on your Galaxy Watch 4
Your Galaxy Watch 4 is a gateway to a world of personal data. From emails and call logs to payments and personal fitness data, it’s a one-stop shop for your personal and professional life. Plus, the lack of biometric authentication makes it more prone to being abused by a bad actor.

If the aforementioned concern seems relatable, you can set a numeric PIN on your Galaxy Watch, or choose a pattern lock, to keep your Galaxy Watch 4 more secure. To do so, follow this path on your Galaxy Watch 4: Settings > Security > Lock Type. On the Lock Type page, you can choose between a PIN or pattern lock that is essentially a 3×3 grid of connecting dots.
As an added measure of security, Samsung prohibits you from using the same digit consecutively and repeating numbers while setting up the PIN. You can also choose to hide the home-screen metrics detailing stats like heart rate behind a password wall, but it only works for Watch Faces offered by Samsung.
Enable watch-only mode to save battery
The smartwatch segment demands a steep sacrifice, one that asks you to choose between a feature-rich operating system (read: Apple’s WatchOS or Google’s Wear OS) or battery life. Enable always-on display mode and continuous heart rate tracking, and your smartwatch will barely last a full day of usage.

However, if you are among the people who mostly use your Galaxy Watch 4 sensors for workouts lasting a short span of time, and use it as a timepiece for the rest of the day, there’s some reprieve from the battery life woes. That reprieve is called the Watch only mode. Simply head over to the Settings section on your smartwatch, tap on Battery, and then hit the pill-shaped Watch only button at the bottom.
Even with merely 5% juice left in the tank, the watch will easily last a full day of usage. With 30% battery left, the Galaxy Watch 4 shows an estimate of 6 days and 21 hours. Just remember that enabling Watch Only mode requires a restart to exit, which can be done by long-pressing the home button.
Make your watch read out notifications
Notifications can be quite irksome, especially if your workflow is connected across multiple devices. Trust me, seeing the same notification alert pop up across your watch, phone, and tablet (if you’re using it as your primary computing machine) is extremely distracting.

The first thing you want to do is silence notifications on your phone by following this path on your Galaxy smartwatch: Settings > Notifications > Mute notifications on phone. Next, flick the toggle that says Read notifications aloud right below.
Now, when a notification arrives, and your watch is connected to your phone, you will only hear the notification contents read out loud. The one caveat is that this feature only works while wearing
Charge your Galaxy Watch 4 with a phone
One of the coolest features offered by Samsung flagships is Wireless Power Share, which allows you to juice up another phone or Qi-compatible accessory by just placing it on the rear panel of the phone. Samsung’s Galaxy S10, S20, S21, S22, Note 10, and Note 20 series phones offer this perk. All of Samsung’s foldable phones launched to date also extend that functionality.

In order to charge your Galaxy Watch by just placing it on your phone’s rear panel, you need to enable it first. To do so, swipe down the quick settings toggle on your Samsung phone and tap on the battery icon that says Wireless Power Sharing. Once enabled, simply place the Galaxy Watch 4 at the center of the phone’s rear side, and make sure that there isn’t a thick case hindering the charge transfer.
Also, keep in mind that your phone must have at least 30% battery left in the tank to wirelessly charge another device like the Galaxy Watch 4 or a pair of earbuds. However, you can choose to increase that 30% minimum threshold to transfer the charge from your phone. For best results, make sure that the two devices sit still for uninterrupted charging.
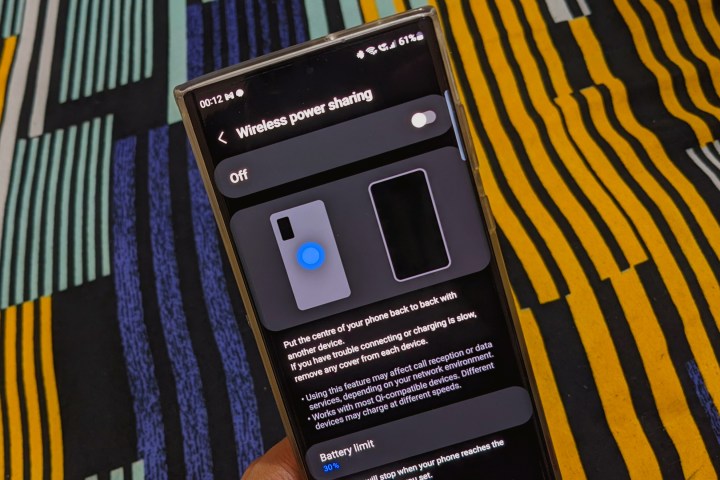
But keep your expectations in check here. To charge my Galaxy Watch 4 Classic from empty to 23%, the Samsung Galaxy S22 Ultra took nearly two hours. In my case, the phone’s rear panel had only a thin plastic film applied to prevent scratches. Your mileage might differ if the device has any protective layer on, and it can vary based on the ambient temperature, as well.
Editors' Recommendations
- Galaxy AI is coming to more Samsung phones very soon
- 5 phones you should buy instead of the Samsung Galaxy S24 Plus
- 5 smartwatches you should buy instead of the Google Pixel Watch 2
- Have a Samsung Galaxy S23? Don’t update your phone to One UI 6.1
- Check your Google Pixel Watch right now for two new features



