Hulu is a juggernaut when it comes to serving up your favorite shows and movies. One of the biggest advantages Hulu has over other giants like Netflix is that you can often watch new network TV episodes the day after they air. Netflix only streams complete seasons once the final episode airs and only does so after securing the rights.
That said, if you’re a busy bee and you missed last night’s episode of Saturday Night Live, Hulu has you covered. Better yet, if you're still busy and won't have time to get online, Hulu allows you to download content for offline viewing, which is not only convenient for when you're, say, on a long flight, but downloading will also save your precious wireless data plan.
And even better is if you go for the Disney Bundle, which gets you a subscription to Hulu (No Ads), Disney+, and ESPN+ for just $25 a month. That’s only $8 more than the standalone Hulu (No Ads) plan, and you get two more services on top of that. It’s basically a no-brainer.
Here, we show you how to download TV shows and movies from Hulu for offline viewing. First, however, you need to understand the limitations of the feature.
Opt for a different plan, if necessary
So, you have a compatible device and a Hulu subscription, but you see no option to download your favorite movie or show. You’re out of luck if you’re only paying for the basic, ad-ridden $8 plan. The download function is only offered on the following two tiers:
- Hulu (No Ads) — $18/month
- Disney Bundle: Hulu (No Ads) + Disney+ and ESPN+ — $25/month
- Hulu (No Ads) + Live TV + Disney+ and ESPN+ — $90/month
If you need to switch plans to benefit from offline download Hulu viewing, do the following:
Step 1: Open Hulu in your web browser and log in. You cannot make account changes using Hulu’s mobile apps.
Step 2: Click or tap your Account icon located in the upper-right corner, and select Account in the drop-down menu.
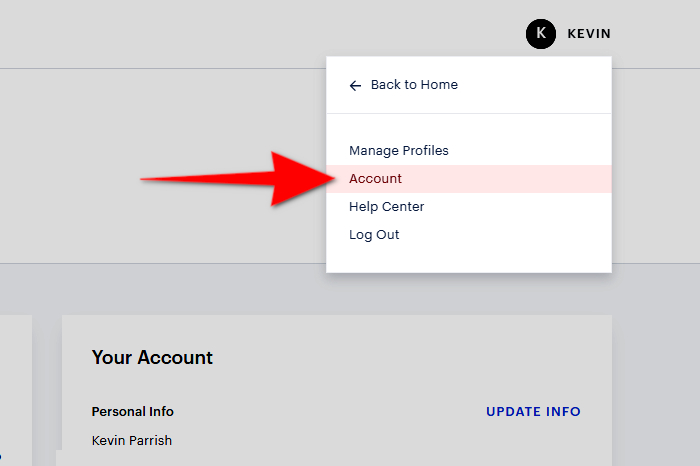
Step 3: Enter your password if prompted.
Step 4: In your Subscription panel, select Manage plan and choose one of the three plans that support downloads.
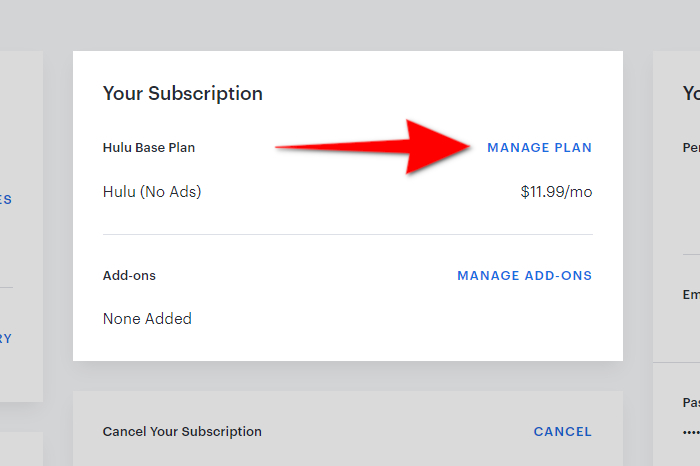
Step 5: Click the Review changes button and then click the black Submit button.
Make sure you have a compatible device
Currently, you cannot download your favorite shows and movies to your computer, a set-top box, or a gaming console. Yes, we’re aware that Windows 10 has a Hulu app, but it’s excluded from the download club. To watch offline, you’ll need a mobile device from Amazon, Android, or Apple.
Here’s the complete list of compatible devices:
Amazon
- Fire OS 5 or higher
- Fire HD 6 (4th generation)
- Fire HD 7 (4th generation)
- Fire HDX 8.9″ (4th generation)
- Fire (5th generation or higher)
- Fire HD 8 (5th generation or higher)
- Fire HD 10 (5th generation or higher)
Android
- Android 5.0 or newer
- Screen with 800 x 480 resolution minimum
Apple
- iOS 13.0 or iPadOS 13.0 or newer
- iPhone 5S or later
- iPad 5th generation or later (iPad Air, iPad Air 2, iPad Pro, and iPad mini 2, 3, and 4)
- iPod Touch 6th generation
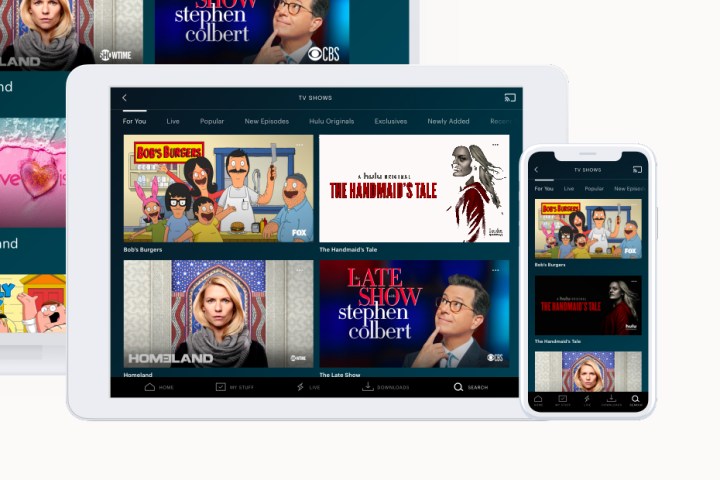
Note that timing is limited
Downloading content to your device is similar to renting digital media. You can store it for a specific amount of time, but once you click play, that timeframe shrinks significantly.
Hulu restricts you to 25 downloads
You can store up to 25 downloads on up to five supported mobile devices at one time. That’s among five compatible devices, not per profile. If you go over that limit, the Hulu app prompts you to delete a previous download.
You have 30 days to start programming
You can store downloaded content for 30 days. Once you start watching the show or film, your time limit moves to the next step.
There’s a two-day watch period
You only get 48 hours after clicking play. If you never complete a specific show or movie in that timeframe, the download expires, and you must renew the content.
How to find and download content
With all that out of the way, finding and downloading content is extremely easy.
Step 1: Tap the Search icon located in the global navigation bar at the bottom.

Step 2: Tap the Downloadable option on the following screen and browse through Hulu’s library of downloadable content and find what you want to view offline.

Step 3: For shows, tap the Download icon — it resembles an arrow — next to each episode. For movies, tap the Download icon displayed beneath the Watch movie button.
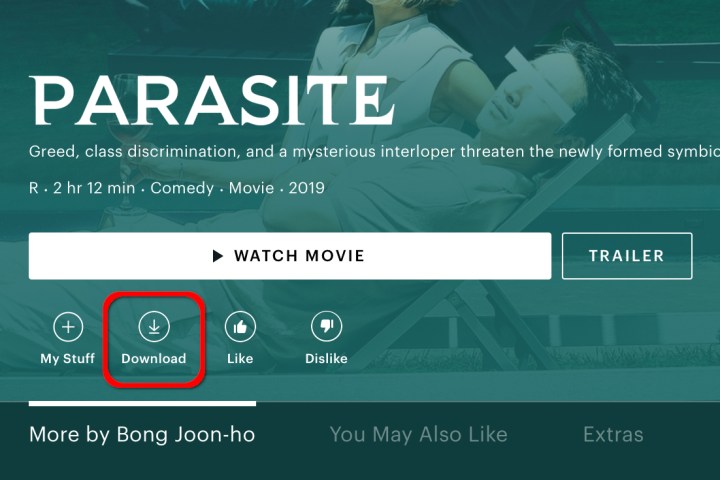
How to delete downloaded content
Once you finish watching your offline content, you can delete it immediately. The following steps pertain to deleting the media at a later date.
Step 1: Tap the Downloads option in the navigation bar at the bottom.
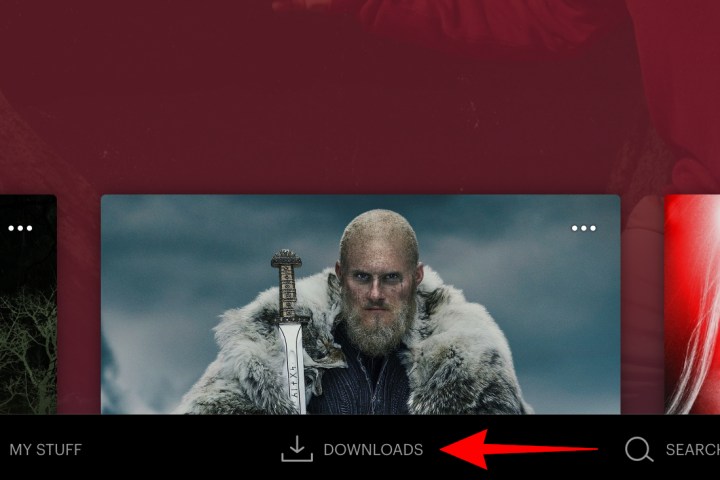
Step 2: Tap the Checkmark icon located to the right of your downloaded content. Then, Tap the Delete download option in the resulting pop-up menu.
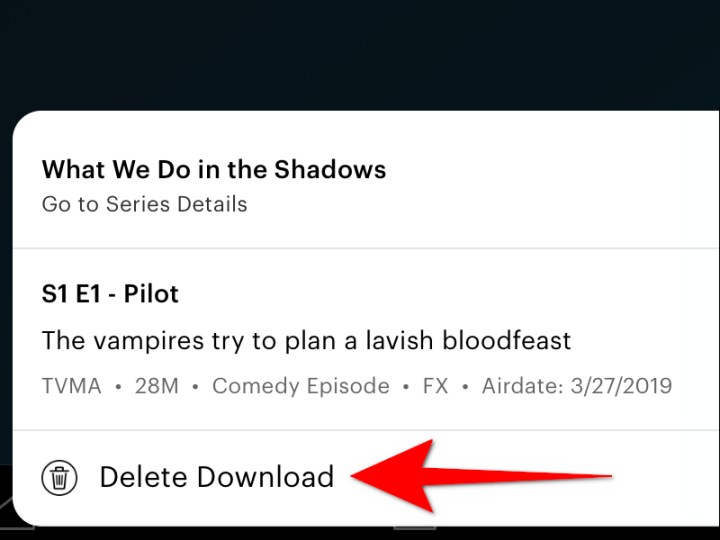
How to adjust video quality for downloads
Hulu uses Standard resolution by default, allowing faster downloads and less storage. You can switch to High, but the content will take longer to download and consume more space on your device.
Step 1: Tap the Downloads option in the navigation bar at the bottom. On the resulting screen, tap the Settings gear icon located in the upper-left corner (iOS) or upper-right corner (Android).
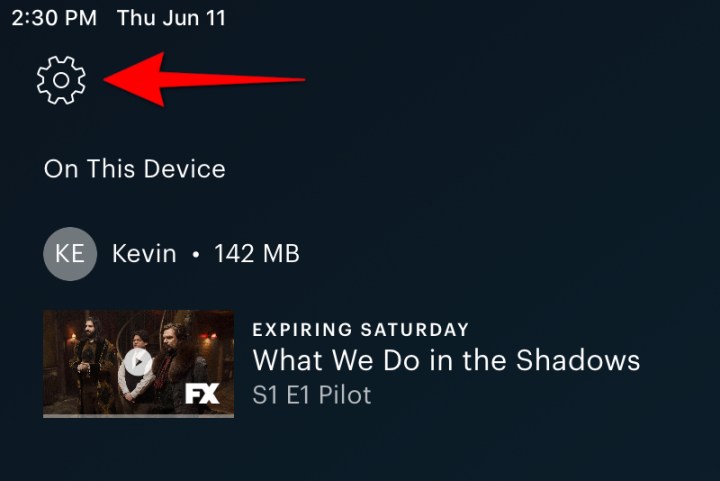
Step 2: Tap the Video quality setting on the following screen.
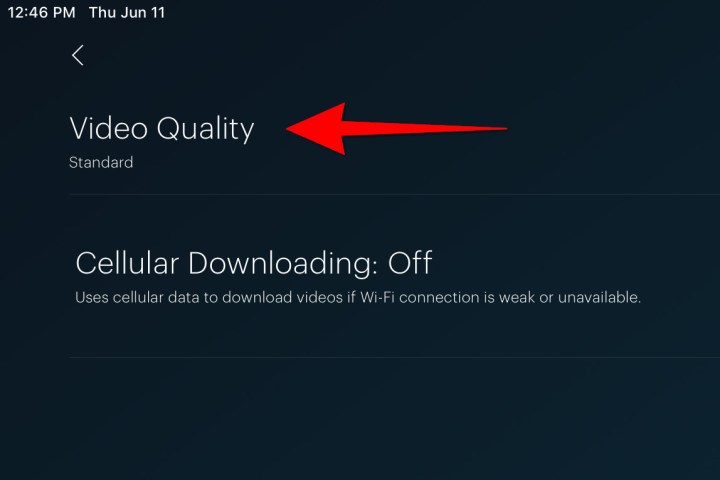
Step 3: Select the Standard or High option.
How to renew expired downloads
There are two types of expired media. If you downloaded content and didn’t finish watching before your 48-hour limit, it expires, forcing you to renew your temporary license. The second type is media that’s currently leaving or removed from Hulu. Typically, you’ll also see this content listed under the Expiring section in My stuff. Once
Step 1: Tap the Downloads option in the navigation bar at the bottom.
Step 2: Tap the Expired icon located to the right of your expired media.
Step 3: If available, tap the Renew download option.
Editors' Recommendations
- The best horror movies on Hulu right now
- Fubo free trial: Stream live sports for free for a week
- The best shows on Hulu right now (April 2024)
- How to convert your VHS tapes to DVD, Blu-ray, or digital
- Keep it secret: How to delete your Netflix viewing history




