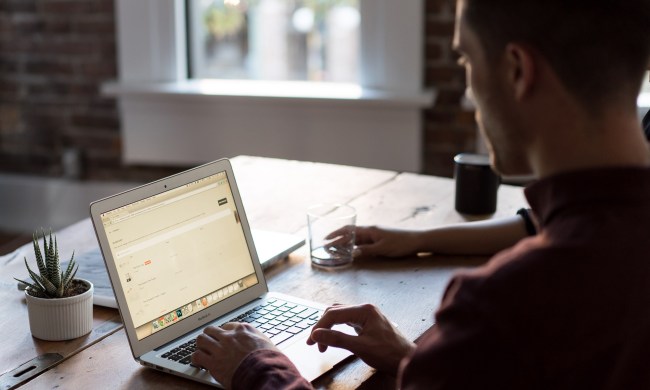If you’ve ever tried to right-click on a website to copy or share content, you may have noticed it doesn’t work: Congratulations! You just ran into a site that blocks right-clicking and other methods of directly accessing content.
This can be very annoying, especially if all you want to do is share a funny quote, or post a link to content on your social feeds. However, there are ways of getting past this right-click blocking. If you’re willing to try out a few new tools, we’ll show you the best – and safest – ways to do it!
(Also, we hope we don’t have to say this, but please respect intellectual property, hard work, copyrights, and all that other important stuff when using these workarounds.)
Picking the right browser

Because this right-click issue is primarily about managing JavaScript, the Internet browser you use makes a big difference when it comes to finding workarounds. The best browsers are Google’s Chrome and Firefox…which shouldn’t be a problem for most of you. Safari is a third option, since it offers very quick JavaScript disable options. Finally we have Microsoft Edge, which isn’t as flexible in its current state. To save yourself from more work than is worthwhile, pick one of the more adaptable browsers before taking a look at our options.
Option 1: Use plugins

When a website blocks right-clicks, they do it through JavaScript. While JavaScript may be falling out of favor in some corners of the Internet, it’s still very good at specific types of customization, such as preventing users from right clicking. However, because most JavaScript tends to run client side you retain a certain amount of control over it: If you want to disable the block, you’ll need a solution that can disable all or part of the JavaScript on a site.
The reason that Chrome and Firefox are such good picks here is that they have a very broad set of extensions and plugins that can customize your browsing experience. It’s no surprise that some enterprising developers have created plugins that deal with specific JavaScript issues, including the right-click block. These extensions are the best solution for this problem – they are very fast, only disable what they have to, and don’t require you to mess around with settings too much. We suggest downloading one, based on what browser you use:
Allow Copy (Chrome): Allow Copy is ideal if you want to do a lot of sharing or copying throughout the day and find frequent right-click blocking very intrusive. The extension puts a little button on your toolbar. Surf on over to a copy-protected website, turn this button on, and it will strip away those blocks. Once you are finished with all your clicking, turn the button back off, and resume your work. Note that this enables not only right-click options but also text copy and other features.
RightToClick (Firefox): RightToClick is a slightly more customizable add-on than Allow Copy. Like the Chrome solution, it puts a button on your toolbar that will disable copying and right-clicking and so on, whenever you want. However, it also includes configuration options so you can choose exactly what JavaScript features it will target. This makes it more adaptable and effective than other extensions, as long as you are willing to put a little effort in customization. Note: If RightToClick isn’t working for you, try out other add-ons such as SettingSanity or NoScript.
These extensions are the easiest solution, but they aren’t foolproof. They may not target the right JavaScript, and blocking websites may find ways to render them useless. Always remember to keep your extensions updated for the best results. If you run into a situation where they just won’t work, it’s time to make things a bit more manual…and move on to our second option.
Option 2: Turn off JavaScript entirely in settings
Most browsers allow you to dive into settings and find a choice to disable JavaScript entirely. This approach is more time-consuming: You’ll need to visit settings every time you find a site that blocks right-clicks, and then visit again to turn JavaScript back on. But for infrequent uses, this solution can be effective. Remember, however, that turning off all JavaScript can have other unintentional effects depending on the site – you may find some functions unavailable. Here’s how to make the command decision for three popular browsers:
- Chrome: Start by heading to the menu button (the one with three bars in the upper right corner) and then choose Settings. In settings, look for the blue link to Advanced Settings and head there. You should see a list of headings – look for one that says Privacy. Right under this should be a couple of buttons, the left one reading “Content Settings.” Click this, and look for the JavaScript section. Here you will see an option that says, “Do not allow any site to run JavaScript.” Choose this.
- Firefox: It used to be easy to turn JavaScript off in Firefox, but on newer versions of the browser this has been disabled (why, Mozilla?). However, you can still force a JavaScript disable command if you want to. Start by typing “about:config” into the address bar. Assure Mozilla that you know you may be voiding your warranties, and then in the new search bar that appears, type “enabled” and search for it. You should see the value of this preference set to “true.” Double-click and set it to “false” instead – and you’re done!
- Safari: Safari makes this a snap. Head to the upper left of your screen and choose Safari in the OS X menu. Then click on Preferences. This will bring up a window that shows all of your major preference choices. Under Web content, you should see an option that says Enable JavaScript. Make sure this is not selected, then go about your business.
Read: Edge browser gets ad blockers and other features alongside latest Windows build
Option 3: Proxy Sites

Proxy sites essentially take a website and strip away all its security features so you can reach the content (among other things). Because you have to use third-party services this option often takes the longest, which is one reason it’s usually simpler to use a command or a plugin. However, for very frequent/global work a proxy site may be your best bet to disable right-click blocks and other JavaScript features. There are a lot of proxy sites out there, but the most popular is probably Hide My Ass. However, Hide My Ass recently went to a full pricing model, so it’s more suitable for professionals: For a free personal option we suggest something like Skull Proxy, which is relatively quick and painless, or the similar Hidester.