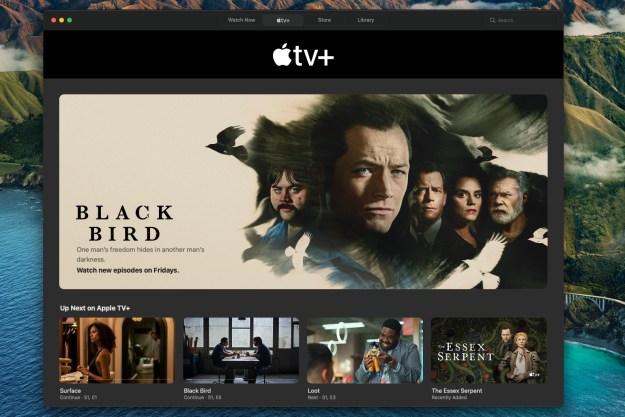Whether you’ve owned a Roku device for two days or two years, we're willing to bet you aren’t taking advantage of everything it can do. Not only does the popular platform offer a gateway to pretty much every streaming service under the sun, including Netflix, HBO Max, Disney+, and Hulu, but its own Roku Channel is growing as the company continues bringing in content and even dabbles in original programming as well.
- Re-order your channels
- Delete channels
- Change the Roku OS theme
- Change the Roku screensaver
- Add beta (private) channels to Roku
- Cast content to your Roku
- Screen mirroring to your Roku
- Get the Roku app!
- Use the app to search
- Use the app as a remote
- Private Listening
- Use your own photos as your screensaver
- Instant replay
- Protect your Roku from unauthorized purchases
- Upgrade channel storage with a microSD card
- Access secret menus
- Never miss a movie with My Feed
Beyond providing access to all this content, the Roku interface is extremely simple to use, and its hardware offerings range from the budget-level Roku Express ($25) to the top-tier Roku Ultra ($100), making it easy for anyone to get into it.
Beyond the devices themselves, video content can be streamed to a Roku device from a laptop or computer via your wireless network. Music and photos can be streamed from a mobile device using the free (and extremely versatile)
If you've just started using a Roku or simply want to become more of a power user, we'll start with some
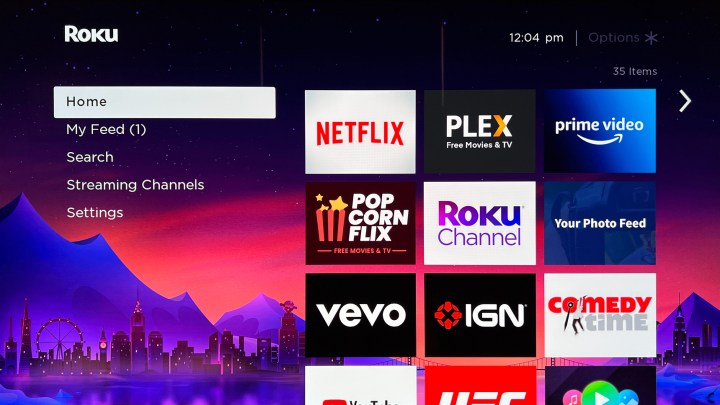
Re-order your channels
If you didn’t know, there's no reason you have to keep the Roku home screen the way it was when you pulled it out of the box and fired it up. By default,
Step 1: Highlight the channel you want to move, and press the Star/asterisk button on the Roku remote.
Step 2: Next, move the app up, down, left, right — wherever you want to place it. Keep doing this until all your favorite channels are in the order you prefer.
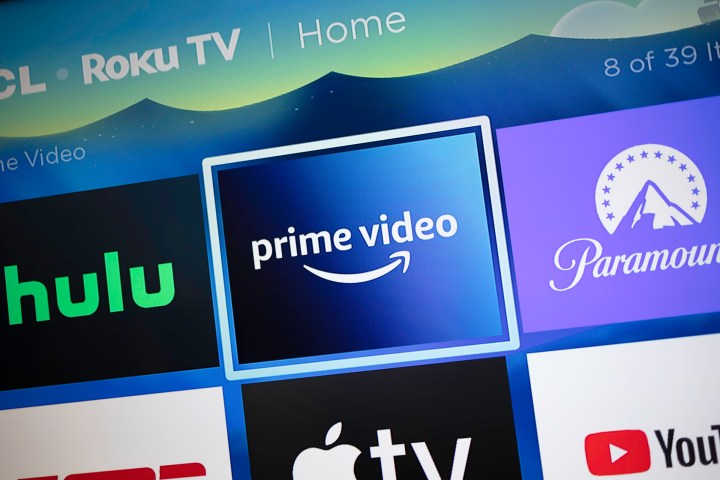
Delete channels
You can delete the channels you never watch and even delete menu items from the sidebar. When you’re done, you’ll have a cleaner home screen with everything you want and nothing you don’t.
Step 1: To delete apps, highlight the app, press the Star key, and then select Remove app.
Step 2: If that isn’t an option, it may be because you have a subscription to that service. If that’s the case, you will need to click Manage subscription, then Cancel subscription.
Step 3: Once canceled, you will see Remove app as an option, and you can click that.
Step 4: To delete menu items, click Settings > Home screen, then select Hide on anything you don’t want to see.
Change the Roku OS theme
With your home screen and channels cleaned up, we can also go to the next step and change the theme or overall look of the home screen. To do this, click Settings > Themes and try one of the free themes available. This is fun to do around holidays when Roku offers some seasonal themes to match the occasion.
Change the Roku screensaver
And as long as we’re changing the home screen, we can change the screensaver, too. Click Settings > Screensaver to have a look at what’s pre-installed, or go to the screensaver channel and look at all the options there. If you dig the crackling fireplace look, that’s available, among a ton of other cool options.
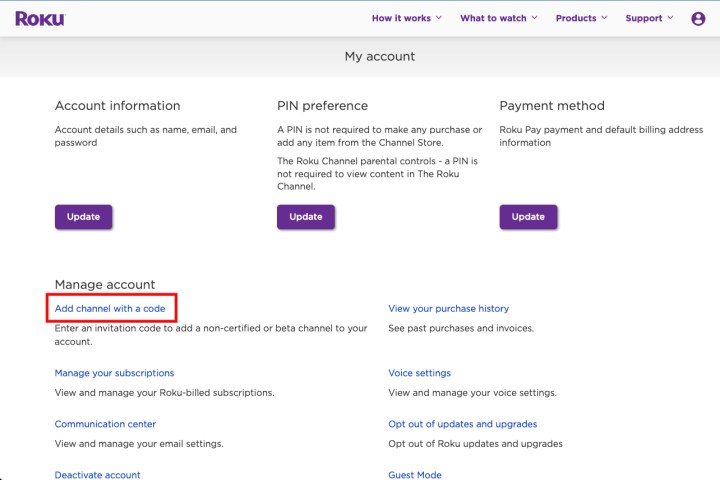
Add beta (private) channels to Roku
You may have heard of the ability to add so-called "private channels" for unofficial and unregulated channels on Roku devices. As of early 2022, Roku put an end to this practice. However,
If you still want to install beta channels to your Roku, it's pretty easy. Keep in mind, these are not official channels, and they don’t necessarily abide by Roku’s terms and conditions, so they aren’t easy to get – that’s on purpose. Here's how to do it:
Step 1: Go to your Roku account using a web browser.
Step 2: When you get to your account’s homepage, click on Add channel with a code (see the image above).
Step 3: You’ll need to know the code for the channel you want. Say you want to add Twitch. You would type in "TwitchTV."
Step 4: There will be a warning. Click Yes you want it anyway, and your Roku will update with that channel on it.

Cast content to your Roku
Now, let’s talk about sharing content. While Roku isn’t a full-on Chromecast-capable device, you can cast content to it from the YouTube and Netflix apps. So if you’re watching something on your phone from Netflix or YouTube, click the little TV icon, and as long as you are on the same network as your
You can also cast music, photos, and videos that are stored on your phone to your Roku. This works for iOS and Android because they use the
To do it, just click the Media button in the Roku app and select the music, video, or photos you want to cast to the
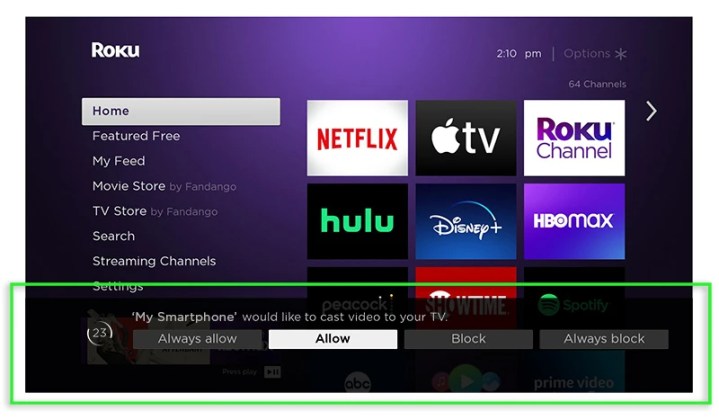
Screen mirroring to your Roku
With Roku, you can cast your entire smartphone, tablet, or PC screen to your TV. This feature is a great way to get around any services you can't find on the
Now, sometimes the terms "casting" and "mirroring" are used interchangeably, but to be clear here, screen mirroring is the process of showing exactly what’s on your phone or tablet screen on a bigger screen through a Roku.
Screen mirroring is supported on Roku running OS 7.7 or later and is automatically enabled, so you don't have to do anything on the
From compatible Android and Windows devices, you'll need to follow the instructions on how to mirror the device. At the end of the process, you choose the Roku device as the mirroring device. As long as you’re on the same network, you should have no problem.
It’s a bit easier if you’re on an iPhone or iPad, though, so long as your Roku device supports AirPlay or AirPlay 2, and most of them do now. To do that, follow AirPlay instructions for your device and, again, just pick your
You'll see a prompt on your TV from the Roku app for you to "Allow" the connection from your smartphone or device (see the image above).
Then you’ll see exactly what’s on your phone or tablet screen, right up on your big TV. This can be great for presentations where you don’t want to try to make a wired connection.

Get the Roku app!
If you don’t have the Roku app, then you are missing out on a ton of legit helpful and fun stuff your
Music fans will appreciate the ability to shuffle tracks as well as the ability to create playlists within the application. For your photos, you can adjust the transition style and tweak the speed of the photo slideshows as well as stream a specific song from the mobile device during the slideshow.
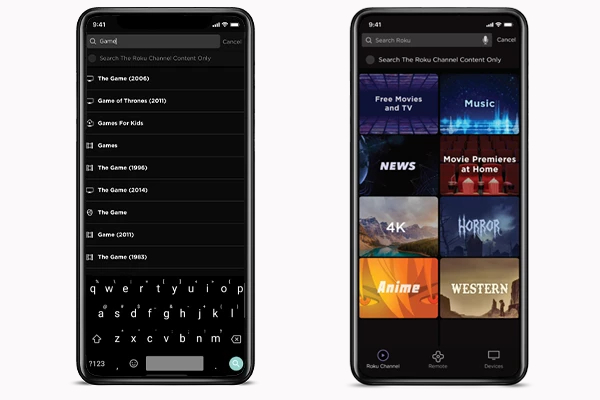
Use the app to search
With the Roku app, it’s super easy to search for the content you want, whether you are about to watch it on your
Or, skip the typing and use the voice search. If your Roku device doesn’t have a voice remote, you can still voice search using the

Use the app as a remote
The Roku remote is an amazing piece of hardware. But, first of all, if you lose your remote, you can use the app's remote finder to locate it — it will send an audible beep to the remote to lead you to it. But if you don’t have Roku’s remote finder, you can always use the app as your remote, which many people prefer.
For one, it’s easier to enter text using the app (see searching above). You also can use the app and its on-screen directional pad as a remote, and when you get to a spot where you need to enter a username, password, or search term, just double-thumb your way through it in a fraction of the time.

Private Listening
Perhaps the coolest addition to the Roku app is Private Listening. Supported by all of the latest
If your phone or tablet supports multiple pairs of wireless headphone connections, then more people can listen privately. This is great for when you want to watch TV with big, robust sound without disturbing anyone.
Alternatively, some Roku remote controls come with a headphone jack, letting you use Private Listening without the need for a phone at all.
Use your own photos as your screensaver
Another cool Roku app feature is Roku's Photo Streams, which came with the latest
You can set this up first through the Roku app (you must have the latest version), where you can select and create your galleries. The act of doing this will automatically add the Photo Stream app to your
Instant replay
The Roku remote has a handy instant replay (or skip back) feature that lets you rewind your video by 10 seconds each time you use it. But for a truly helpful instant replay — one that helps you figure out muddy dialogue or thick accents — turn on the closed-captioning for instant replays, which can be done in the Captions mode setting on your

Protect your Roku from unauthorized purchases
While the Roku doesn't have universal parental controls, users do have the ability to restrict specific actions using a four-digit PIN code. After logging into the user account on the
In addition, you can choose to specifically request the PIN before authorizing a purchase or even before installing any free application on the device.
By using this PIN, parents can avoid situations where a child may unknowingly purchase games that aren't age-appropriate. This only applies when attempting to add channels or games from the Roku device. Users can still add public and beta channels through the Web portal without having to enter the PIN.

Upgrade channel storage with a microSD card
While Roku hardware comes with internal flash storage for installing channel applications, if you own an older
But if you happen to still own one or come across one in a garage sale or something, and you are installing tons of channels and games on the Roku device, using a microSD card will help you avoid re-installing applications on the internal flash storage. Without a microSD card, this process can significantly slow down the process of launching applications.
It's important to note that the microSD slot cannot be used to store video files or other content. For that, you'll need a model with a USB port (any of the Roku Ultras), which will allow you to access and play those files.
Access secret menus
If you are having issues such as stuttering HD streaming over a wireless network, or you want to further tweak some playback settings, there are a number of "secret" menus that can be accessed through button-press combinations on the remote. Here are a few of our favorites:
Bit Rate Override
For video stuttering issues, this menu might be the answer. By pressing the Home button five times, the Rewind button three times, and the Fast forward button two times with about a half-second between each button press, you'll access this secret menu. Look for the menu option regarding Playback debugging and enable it.
When video loads in most applications, an overlay image will appear prior to the start of a video and tell the user the speed of the connection. This will give you an idea of how strong the Wi-Fi signal is within the vicinity of the Roku. Within the same Bit Rate Override menu, you can choose a minimum bit rate to play video, assuming it's supported by the Wi-Fi connection and internet speed. By default, the
If you have a Roku that supports HDR playback, you can use this secret menu to adjust the screen resolution from 4:2:2 color to 4:2:0 color and also fix some HDCP errors and compatibility issues. Access this menu by pressing Home five times, Down once, Left once, and then Up thee times.

Never miss a movie with My Feed
Finally, make sure to leverage the My Feed service, which can be accessed from the main menu on your Roku. It gives you a way to identify movies, TV shows, actors, and directors that you’re interested in, even if they aren’t available on any
Be sure to check out the Roku Channel Store every couple of months to look for new applications. You can also check out the official Roku blog for content suggestions as well as announcements about new channels, new versions of the app and the Roku software itself, and, of course, revisions to the hardware.
Editors' Recommendations
- Best streaming devices for 2024: Apple TV, Roku, Fire TV, and more
- Need a 4K streaming device? The Roku Express 4K+ is 25% off today
- Amazon Fire TV tips and tricks: 8 ways to master your streaming
- Get the most out of your Apple TV 4K (2022) with these tips and tricks
- Apple TV 4K vs. Roku Ultra: Which top streaming device is best?