Apple TV+ is a hugely popular $5 per month service that is easy to use and continues to pump out shows and movies for all ages and interests. It has more than proven its mettle with massive awards wins and nominations at both the Academy Awards and the Primetime Emmys for success stories such as CODA, Ted Lasso, and Severance.
But whether you’re new to the service beyond just the programming, there’s a lot Apple TV and its app can do that new users (and even some experienced viewers) may not know about. For the optimum experience, here are some of the Apple TV Plus tips and tricks that every viewer should know!
Further reading about Apple TV+
- What is Apple TV Plus?
- How much is Apple TV+?
- How to cancel your Apple TV+ subscription
- What’s new on Apple TV+ this month
Take advantage of the Up Next queue
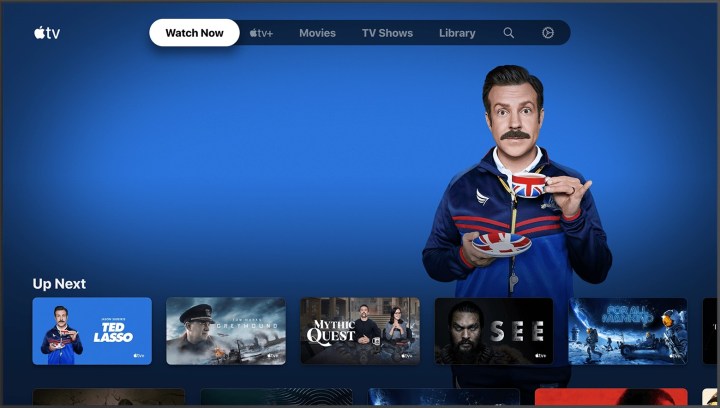
If you are new to the Apple TV app, take a little time to understand how the categories and shows work. The main tabs up top (depending on your version) include Watch Now, which is an amalgam of Apple TV+ and suggested content form other services; Apple TV+, which focuses just on content from the service; Store, where you can rent or buy movies and TV shows; Sports for live sports programming; and your Library, where all your purchased content is. You might also see Movies and TV Shows depending on your app’s version.
Whether you’re scrolling around in the Watch Now, Apple TV, or other tabs, any title you select will show you an “Add to Up Next” button. This will add the title to your Up Next section, which is your own curated list of what you’re interested in — always front and center.
Up Next will also pull content from other platforms you may be interested in, like Hulu and Amazon Prime. This is actually useful, because Up Next will keep you updated when there is a new episode of a show you like, so you don’t have to keep hopping between apps to make sure you’ve found everything new.
Activate subtitles and change language
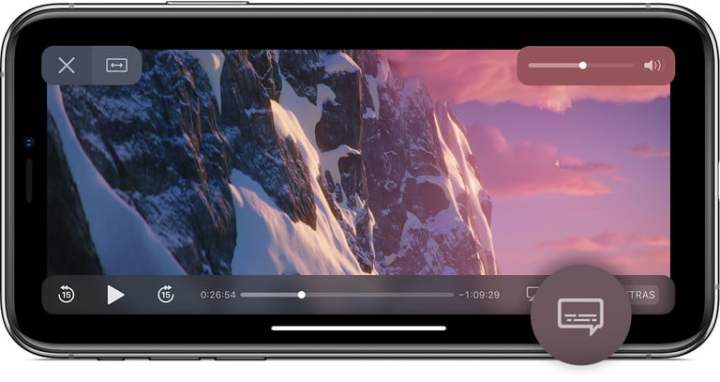
Subtitles are useful for everything from helping viewers enjoy content in other languages to keeping the sound quiet to getting some clarity on conversations. You can activate them at any time by playing a title, pausing it, and choosing the three-dot Settings Menu from the bottom of the app. Here, choose Subtitles and make sure it’s activated. You can also select a subtitle language here or switch the app to an entirely different language (albeit from a more limited list).
Turn off annoying notifications
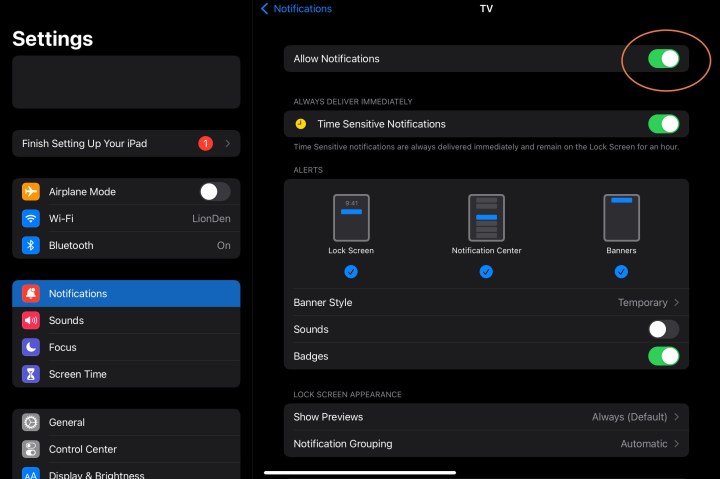
With standard settings, Apple TV+ will send you notifications on your device about new content that’s coming to the platform. That can quickly get annoying, especially since it isn’t always personalized to what you want to watch. Fortunately, it’s easy to quickly turn off these alerts. On your Apple device, head to Settings, then go to the Notifications section. Find the TV section and make sure that Allow Notifications is turned off. You can still see suggested content with Up Next and similar TV+ sections.
Turn on dark mode
Apple TV+ does have a dark mode, but it’s a little tricky in how it works. On your Mac or iOS device, the dark mode will be automatically activated if the device’s Dark mode is activated. In iOS, you can activate dark mode by going to Settings, going to Display & Brightness, and enable the Dark Mode. The Mac is similar: System Preferences, General, and Dark in the Appearance section. On the Apple TV platform, you can find the same option under Settings, General, and Appearance.
Download shows for offline viewing
Feel like watching a show later, but don’t want it to eat into your data plan or require an internet connection? Next to every TV+ title, you’ll see the small cloud icon (on Mac) or a down arrow icon (on iOS). That’s the universal download button for Apple content. Select it, and the title will be downloaded to the native storage on your device — just make sure you have enough storage space for these often-weighty shows. This feature is not available on the Apple TV set top box, which is designed to stay in one spot. Check out our full explainer for how to download movies and shows from Apple TV.
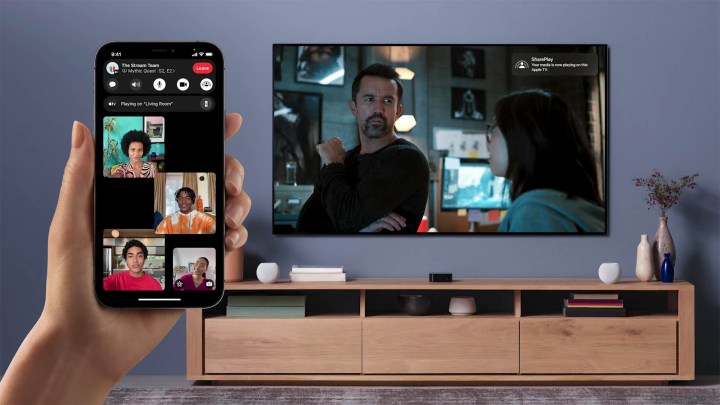
Don’t miss anything with sleep mode
All right, here’s a feature that’s especially for Apple TV users. Sleep modes are great for nighttime viewing when you’d like to drift off watching a show but don’t want it to get too far ahead. You can turn this on by heading to Settings on your Apple TV, General, and the Sleep After section. Here you can set a specific time for the Apple TV to shut off based on when you’d like to go to sleep yourself.
Adjust playback speed
Do you prefer speeding up or slowing down playback speed for some content? Apple TV will let you do it, but only on the iOS app — not on the desktop app or on the Apple TV set top box.
To do it, on your device, pause whatever title you are watching, select the three-dot settings Menu, and select Playback Speed. You will have options for streaming at half speed, 1.0x 1.25x, 1.5x, or 2x.
Keep updated with the latest Apple TV+ shows and movies
Since Apple TV pulls content from a variety of places, it can be a little hard to track what new content is showing up on the app, especially if it’s not already on your radar. We have a solution for that! Visit our guide to the latest Apple TV+ content. We keep it constantly updated with everything new coming out so you know what to search for without wasting any time.
Editors' Recommendations
- How much is Apple TV+?
- Best Apple TV deals: Save on the Apple TV 4K and more
- Belkin drops a $50 mount for iPhone video calls on Apple TV 4K
- 11 Sonos tips, tricks, and little-known features
- MLS Season Pass in 2024: How to watch every game on Apple TV





