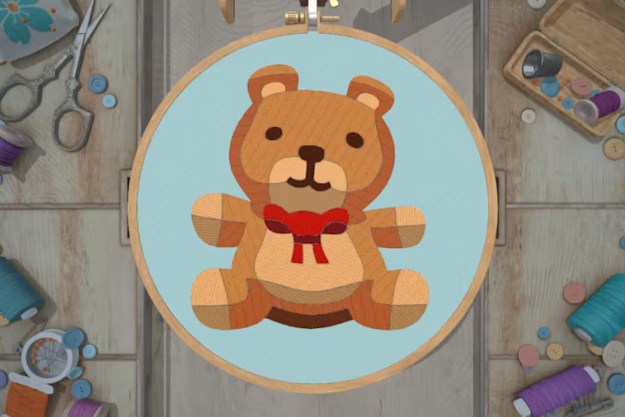The Nintendo Switch keeps a tight leash on its data, but not so tight that players can’t transfer their screenshots and videos from one console to another. Although you can’t swap game saves or move over game libraries using a microSD card, you can at least transfer user data and some photos from one Switch to another.
For those who want to move save data, microSD cards won't be enough. Luckily, we have some tips and ideas on how to move your data, whether it be save data or photos, from one Switch to another.
Further reading
- Nintendo Switch vs. Switch Lite
- How to choose a microSD card for the Nintendo Switch
- The best Nintendo Switch tips, tricks, and hacks
Transferring user data from one Switch to another
You can make a direct transfer of most of your key Switch data from one console to another without microSD cards or other connections. To do it, you have to have both your original Switch and the Switch receiving the transfer in the same place, and connected to the internet. Unfortunately, that means if your Switch is broken, a transfer probably won’t work.
Step 1: First off, to set up your Switches, you need both your Switches physically in the same place, connected to the same Wi-Fi network, and must be updated to firmware version 4.0.
Step 2: You also need to make sure there is space on the “target” console — the one you’re transferring user data to. Specifically, the target console has to have fewer than seven user profiles on it — the maximum you can set up on one Switch — and enough free storage space for the data you will be adding from the “source” console. You might want to have a microSD card handy, just in case.
Step 3: Sign in as the user you want to transfer on the source console.
Using the source console — the one you’re moving the user data from — sign in with the user account you want to transfer.
Step 4: Go into the Settings menu (the little icon that looks like a gear on the Switch’s home screen), and navigate down to the Users tab.
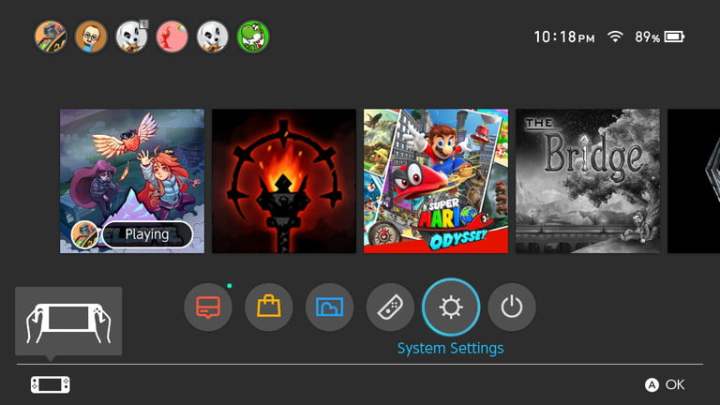
Step 5: On this menu, scroll down to the option that reads Transfer Your User.
Step 6: Now pick up the second, “target” Switch to sign in on. As in the previous steps, go to the Switch’s home screen and navigate to the Settings menu.

Step 7: Head down to the Users tab and find Transfer Your User.

Step 8: Select that option and then select Target Console so the Switch knows this is the console receiving the transfer.
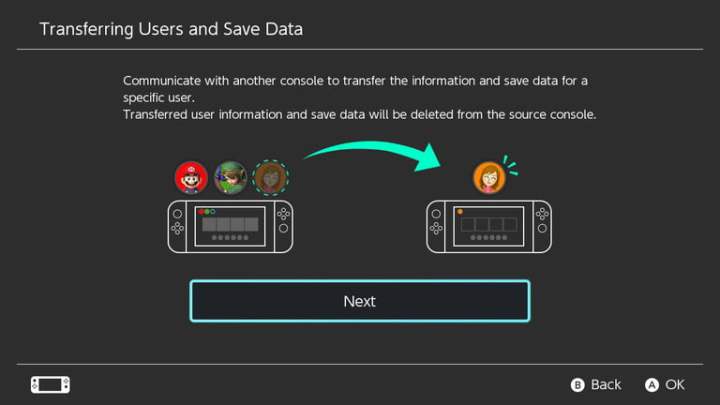
Step 9: From here, you have to sign in to your Nintendo account, so have your email and password handy.
Step 10: Go back to the source console. It should have detected the target console: If it has, select Transfer. A bar will appear showing the status of the transfer.
Step 11: When it’s finished, hit End on the source console, and you’re done. The user account and save data will be gone from the source Switch, and will appear on the target Switch.
It’s important to remember that some titles, such as Animal Crossing: New Horizons, actually make transferring save data much harder than this. To transfer titles such as this one, you’ll need to reach out to Nintendo Customer Service. They’ll walk you through and help you bring your save data from one system to the next. But use this sparingly.
Transfer screenshots and videos using a microSD card
While you can move save data along with your user profile between Switches, doing so makes the target Switch your “primary” console — which means it’s the only one tied to your Nintendo account, and the only one to which you can download games, for instance. You can also use a given microSD card in one Switch: If you plug your microSD card into another Switch, that Switch will format the microSD card, deleting all the data on it.
The only files you can pass between microSD cards are screenshots and videos. To do that, you need a computer and a microSD card reader to make the transfer.
Step 1: First, you need a microSD card for both the Switches you mean to transfer your images between. You can use a single microSD card to do the transfer, but only if you’re willing to delete all the data on it when you move it from one console to the other. The easier way is to use one microSD card for each console, and move the data between the two, so start by making sure your microSD card is set for each console.
Step 2: If your card is formatted and ready to go, grab the Nintendo Switch that has the images and videos you want to transfer — the “source” Switch.
Step 3: Head to the Album icon on the source Switch’s home screen. You can set where your screenshots and videos are saved in the Settings menu, but the default sends your saved images and videos to the Switch’s internal memory.
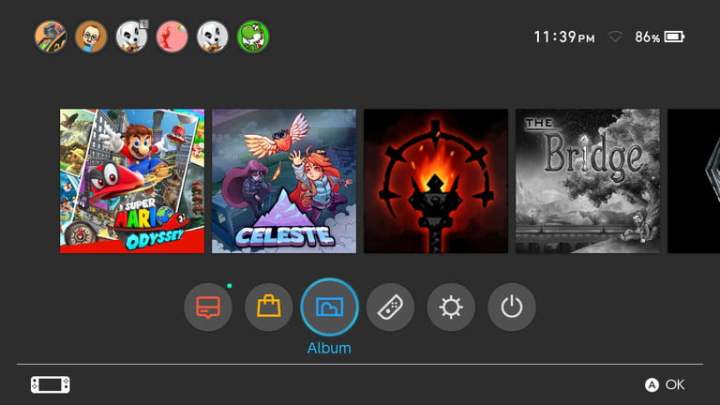
Step 4: If that is where your images are being saved, you need to copy them to your microSD card so you can take it out of the device.
Step 5: In the Album, select the image or video you want to transfer.
Step 6: Choose the Copy option. This will automatically send your selection to the microSD card. You have to do each image and video you want to copy individually, however.
Step 7: Once you have copied everything you want on the card, turn off the Switch and remove it from the device.
Step 8: With the microSD card out of your Switch, plug it into your microSD card reader, and that into your computer. You will now be able to access the files on the microSD card, starting with a folder marked Nintendo.
Step 9: Open that folder and look for one called Album. Inside are all the images and videos you have transferred to your microSD card, arranged in folders by date.

Step 10: The easiest thing to do is to select the entire Album folder and copy it onto your computer. Pick somewhere convenient to save the file so that it’s easy to locate later.

Step 11: When the files are copied, eject the microSD card reader and take the card out of the reader.
Step 12: Insert the microSD card from the second Switch — the “target” Switch — into the microSD card reader, and plug that directly into the machine. You’ll immediately notice the identical Nintendo folder with the same Album folder located inside it.
Step 13: Open the Album folder.
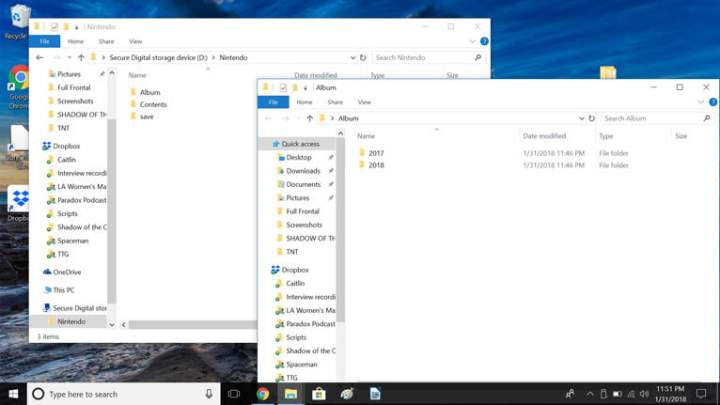
Step 14: Then continue clicking on the date folders and opening them until you get through all the folders. If you have saved screenshots or videos, you’ll be able to see those in one of the mentioned folders.
Step 15: Locate the pictures you stored on your computer from the source Switch’s microSD card, and copy them into the folder on the target microSD card.
Step 16: After you’re done copying all the items over, remove the microSD card reader and remove the card as well.
Step 17: At this point, you’re free to insert the target microSD card back into the second “target” Switch. Because the microSD card is explicitly formatted for that Switch, it should operate instantly.
Step 18: Now, you should be able to view all the screenshots and videos you transported by selecting the target Switch’s Album icon on the home page. You’ll be pleased to see that all your new images and videos will be displayed there.
Editors' Recommendations
- 3 retro classics to play on Nintendo Switch Online this weekend (May 3-5)
- How to get a gun in Another Crab’s Treasure
- How to unlock fast travel in Another Crab’s Treasure
- How to start the Automatron DLC in Fallout 4
- How to start the Nuka-World DLC in Fallout 4