Apple users have likely heard of Apple AirPlay and AirPlay 2. But how often do you use them? Maybe just a few times, maybe you're a devotee. Regardless of your familiarity with AirPlay, both versions offer outstanding capabilities when it comes to streaming content from your Mac or iOS device to an external display like a smart TV, an Apple TV, or a speaker. Just like Google's casting function, Apple AirPlay lets you interact with your favorite devices over a network for a custom content setup, even one that allows for a whole-home experience.
- What is AirPlay?
- What’s the difference between AirPlay and AirPlay 2?
- Is AirPlay just for iOS devices?
- What kind of things can I do with AirPlay?
- How to use AirPlay on a Mac
- How do I use AirPlay on my iPhone, iPad, or iPod Touch?
- How to mirror your iPhone to your TV via Apple TV
- How to listen to Apple Music on a wireless speaker
- How to watch a YouTube video on your iPad while playing the audio through your wireless speakers
- How do I use AirPlay from an Apple TV?
- How to AirPlay from an iOS device to a Mac
- How to use AirPlay to stream the audio for a movie or show you're watching
- How to use AirPlay to stream the audio for music that you're listening to
- What else can AirPlay do?
For those looking to freshen up on Apple AirPlay, as well as those hearing about the technology for the first time, here’s a thorough guide on how to use Apple Airplay.
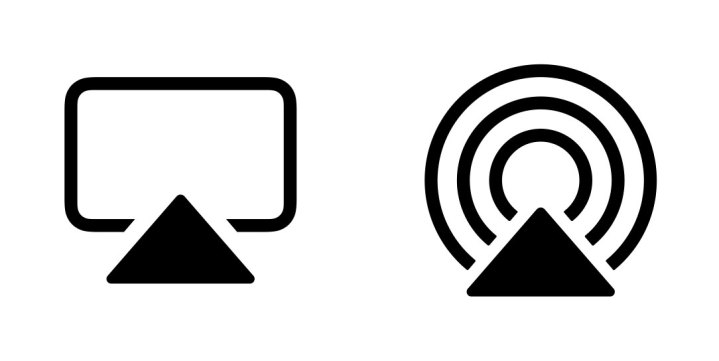
What is AirPlay?
AirPlay and its more advanced successor, AirPlay 2, are technologies Apple invented to let people wirelessly transmit audio and video from their iOS devices to nearby speakers and screens. The iOS device is considered the AirPlay “sender,” and the speaker or TV is considered the AirPlay “receiver.” If you own an iPhone, iPad, or iPod Touch with iOS 4.2 or later (which should pretty much be everybody who owns one of these devices), you already have AirPlay built-in.
Think of AirPlay as an invisible cable connecting your iOS device to the device you want to watch or listen on because that’s almost exactly the right analogy. There are two distinct ways to use AirPlay: As a way to stream audio and video and as a way to mirror your device’s entire screen. We’ll discuss the differences between these two use types below.
What’s the difference between AirPlay and AirPlay 2?
AirPlay 2 gives you a few more choices over where and how you stream your content. From its inception, Apple claimed that AirPlay 2 would be more thoroughly integrated throughout the iOS framework, making it compatible with a number of third-party devices and services.
From an audio standpoint, AirPlay 2 can be used to stream music to more than one speaker throughout the home. Users have the option of starting a song on their iPhone and sending the audio to multiple AirPlay-compatible speakers at the same time or hand-picking exactly what speakers the music plays on.
For fans of the now discontinued Apple HomePod, AirPlay 2 has made it possible for the smart speaker to do a number of things, including lossless audio streaming (iOS 14.6 and up) from an iPhone to the HomePod or HomePod mini, as well as the ability to share music queues.
While AirPlay is still in use on plenty of third-party wireless speakers for audio, you can expect to see AirPlay 2 streaming both video and audio to multiple third-party smart TVs and streaming devices. For your consideration, here’s a list of companies that have embedded the technology into their wireless speakers, A/V receivers, and more.

Is AirPlay just for iOS devices?
No. Any second-generation Intel Core (or newer) Mac computer or laptop running OS X Mountain Lion or later can use AirPlay for screen mirroring. Windows computers can use Apple’s free iTunes software for Windows to stream audio from the computer to compatible audio devices. Sorry — video as AirPlay for Windows is only available through the iTunes app, although there are several third-party Windows apps, such as AirMyPC or AirParrot that will allow you to mirror your PC to an Apple TV or a Chromecast.
Apple TV and Apple TV 4K devices are also AirPlay-enabled, though they’re special in the AirPlay world, as they’re both receivers and senders.
There are also a number of major TV brands and streaming devices that offer support for AirPlay controls. Chief amongst these companies is Roku. With AirPlay directly integrated into Roku’s operating system, Roku owners can easily stream music and video to their TVs and streaming devices. Smart TV brands like Samsung and LG also have AirPlay 2 built directly into its TV settings — although exact features and capabilities will vary by brand.
If you do some Googling, you’ll also find a huge community of hardware and software developers that have discovered ingenious ways to bring AirPlay sending and receiving to other gadgets, but none of these are officially supported by Apple, so your results may vary if you decide to go down that road.
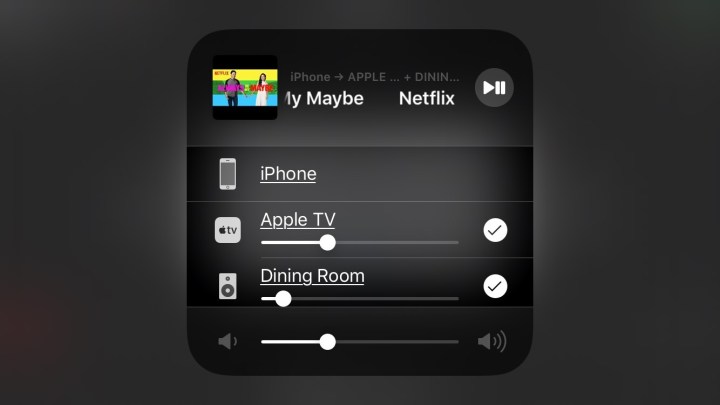
What kind of things can I do with AirPlay?
Streaming audio and video is pretty vague language, so here are some specific examples of exactly what you can do with AirPlay:
- Watching Netflix: When watching a movie or TV show on the Netflix app on your iOS device, you can AirPlay the audio and video to your TV via an Apple TV set-top box.
- Getting better sound for YouTube: When watching a video on the YouTube app, you can AirPlay just the audio to a set of wireless speakers for a much more immersive experience than listening to the built-in speaker on your iPhone or iPad.
- Surfing together: Let’s say you’re planning a road trip with friends. Instead of a big group of people huddling around a 13-inch laptop to look at a map, you can mirror the entire screen using AirPlay to a 65-inch TV via an Apple TV (or directly if your TV has AirPlay 2 built-in).
- Multiroom party: Open your Apple Music or Spotify app and pick your favorite playlist. AirPlay that music to every wireless speaker in your house, without any annoying delays and echoes.
How to use AirPlay on a Mac
If for some reason you do not see the Airplay button in the menu bar, especially in older versions of MacOS, this next section explains how to enable AirPlay on a Mac.
How you do this will depend on which version of MacOS you are using. The process of turning on or accessing AirPlay is a lot easier in the newer versions of MacOS.
Step 1: The first step is always to make sure that your Mac and smart TV are on the same network.
Step 2: If you are using MacOS Big Sur 11, click the AirPlay status icon in the toolbar and then choose your AirPlay-compatible smart TV.
If you are using Monterey 12, then you should click on the Screen mirroring icon in the Control center and choose your AirPlay-compatible smart TV or other device.

Step 3: Alternately, if you'd like to connect to an AirPlay-compatible speaker, click the Speaker icon in the toolbar, which will show the available speakers in the drop-down menu.
For these versions of MacOS, you are ready to use Airplay.

Step 4: For all other versions, click on the Apple symbol in the menu bar and then select System preferences. Next, select the Display icon.
From The AirPlay Drop-down menu, select an available display like your AirPlay-compatible smart TV. You may be required to enter a passcode the first time you connect to this device.
Check the box at the bottom that says Show mirroring options in the menu bar when available. This will add menu-bar access to the top menu on your Mac for easy access to AirPlay.

How do I use AirPlay on my iPhone, iPad, or iPod Touch?
Using AirPlay couldn’t be easier, but you will need at least three things before you begin:
- Your iOS device (obviously).
- A Wi-Fi network (AirPlay requires Wi-Fi).
- An AirPlay- or AirPlay 2-compatible receiving device like a wireless speaker, Apple TV, or smart TV (make sure it's plugged in and powered on).
How to mirror your iPhone to your TV via Apple TV
Step 1: Swipe down from the top-right corner of your phone screen to see the iOS Control Center.
Step 2: Tap the Screen mirroring button. In the following window, choose your target device, which in this case is Apple TV.
Step 3: That’s it — your iPhone’s screen should now be displayed on your TV.
Pro tip: If you don’t like how it looks when in a vertical orientation, simply turn your phone sideways, and the image on your TV will do the same.
How to listen to Apple Music on a wireless speaker
Step 1: Open the Apple Music app and pick a song, album, or playlist to play.
Step 2: On the Now playing screen, tap the AirPlay audio icon.
Step 3: In the following window, choose your target audio device.
Step 4: Tap anywhere outside the window to return to the Apple Music app. You’ll now see that the AirPlay audio icon is showing that you’re connected to Dining Room, for example.
Step 5: Hit the Play button, and that’s it.
Pro tip: You can swipe up from the bottom of your screen any time you’re playing audio on your iOS device to access the AirPlay audio control.
How to watch a YouTube video on your iPad while playing the audio through your wireless speakers
Step 1: Open the YouTube app and pick a video to play.
Step 2: Tap the AirPlay video icon in the bottom-right corner of the video window, and in the following menu, choose your target audio device.
Step 3: The audio will begin playing on your chosen speaker.
Pro tip: You could also do it by swiping up at any time from the bottom of the screen to access the Control Center, and pick your speaker (or TV) from the list.

How do I use AirPlay from an Apple TV?
The Apple TV and Apple TV 4K are already set up to act as AirPlay receivers for audio and video, but they can also be used as senders, although just for audio.
You might want to do this if you don't own a soundbar or an A/V receiver but you do have some AirPlay 2-compatible speakers, such as Apple's HomePod.
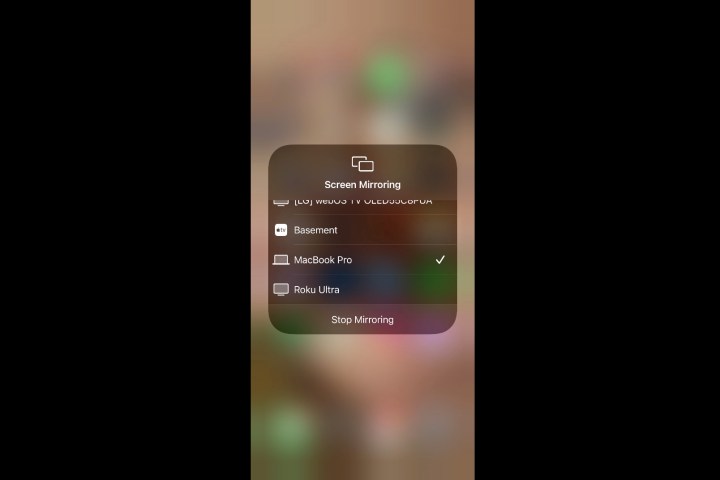
How to AirPlay from an iOS device to a Mac
If you ever have the need to mirror your iPhone, iPad, or iPod Touch's screen to your Mac's larger computer screen, then this is how you do it. It's not really any different than AirPlay mirroring we've talked about, but it's only compatible with Macs running MacOS Monterey or later and works best on iOS 14 on this list of devices.
Step 1: Connect your compatible iOS device to the same Wi-Fi network that your Mac is on.
Step 2: Open the Control center by swiping down from the top-right corner. Or on an iPhone 8 or earlier, swipe up from the bottom edge of the screen.
Step 3: Tap the Screen mirroring icon and select your Mac from the menu that appears. Your iOS device's screen should now be mirrored on your Mac's screen.
How to use AirPlay to stream the audio for a movie or show you're watching
Step 1: While watching, swipe down on your Apple TV remote.
Step 2: Select Audio and then select each speaker or TV that you want to send the audio to.
How to use AirPlay to stream the audio for music that you're listening to
Step 1: Swipe down on your Apple TV remote.
Step 2: Select the AirPlay audio button.
Step 3: Select each speaker or TV that you want to play the audio to.
Pro tip: You can also press and hold on your Apple TV remote and select a speaker.
What else can AirPlay do?
With Apple's new open stance to third-party A/V products via AirPlay 2, this technology is finally coming into its own as a way to manage multiple A/V devices around the home. We'll be updating this article on a regular basis as new features are added and new products are welcomed into the AirPlay family.
Editors' Recommendations
- Best Apple deals: Save on AirPods, Apple Watch, iPad, MacBook
- How to use Apple Music Sing
- Best AirPods Pro deals: Get Apple’s flagship earbuds for $122
- How to reset Apple AirPods and AirPods Pro
- AirPods won’t connect or pair? Here’s how to fix it



