Samsung is one of the world's leading TV brands. Not only do its LEDs, QLEDs, and QD-OLEDS deliver some incredibly powerful picture quality, but they're also some of the best TVs for streaming movies and TV shows from your favorite apps, including Netflix, Prime Video, and Disney+. We're betting you've heard the phrase "smart TV," and the ability to connect to Wi-Fi to enjoy apps, games and web browsing on your TV is exactly what the "smart" in smart TV means. But like any good web-connected device, today's best Samsung smart TVs require software updates to ensure you're getting the best smart experience possible.
Making sure your Samsung TV is running the latest software (sometimes also referred to as firmware) ensures that you're receiving the best performance all-around, including things like app optimization, overall security, bug and glitch fixes, and, in some cases, picture and sound enhancements. We also have how-to articles for keeping your apps up to date and how to delete apps from your Samsung smart TV.
By agreeing to the Smart Hub Terms and Conditions during the initial setup of your Samsung TV, you're giving Samsung permission to apply automatic software updates to your set. If you didn't agree to these terms upfront or want to learn about other ways to get software updates to your Samsung TV, we've outlined a few methods to do so in this guide.

Update your Samsung TV's software over the internet
Aside from having automatic updates set up, this is by far the easiest way to download and install updates for your Samsung smart TV.
Step 1: First things first: You'll want to make sure your TV is connected to a reliable Wi-Fi network. If you've been "borrowing" internet from the restaurant across the street, this isn't the time to bet on the connection. If your TV isn't connected to a solid network while downloading or implementing a software update, it can potentially take a long time to grab the new patch in the first place. In some cases, it may even result in the TV's software bricking altogether — and that's not typically a fate you can walk away from.
Step 2: Once your TV is connected to Wi-Fi, press the Menu or Settings button on your remote, navigate to Settings, then choose Support.
Step 3: Next, select Software Update, then Update Now. You'll also see a toggle on/off for Auto Update. Don't worry, we'll get to that in a few moments.
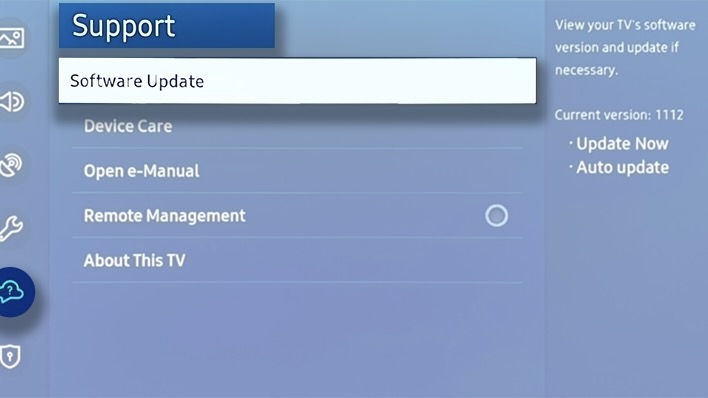
Step 4: If there is an update available, the TV will ask you to confirm the download. Once you grant permission, the TV will begin downloading the patch and installing it. From start to finish, this process takes only a few minutes.
We cannot emphasize this enough: During any part of the update process, do not turn off the TV. Doing so puts your TV at risk of bricking while implementing the new software.
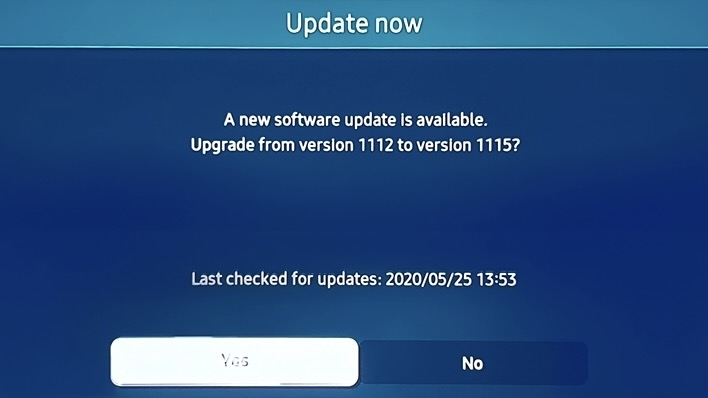
Step 5: When the update is finished installing, your TV will restart automatically. That's all there is to it.

Update your Samsung TV's software with a USB flash drive
If you don't have a ready Wi-Fi network for your TV to jump on, another way you can download and install software updates is with a USB flash drive.
Step 1: All of the latest software updates for Samsung's full lineup of TVs can be found online through the Samsung Download Center.
Step 2: Once you're on the page, you can either search for your specific TV by selecting Product Type, then TV. If you already know your TV's exact model number, you can click Enter Model Number to input the medley of letters and numbers that make up your Samsung's name.
Step 3: On the Support page for your respective TV, the latest software updates can be found under the Downloads tab. Just click Download next to the latest version and wait for the download to complete.
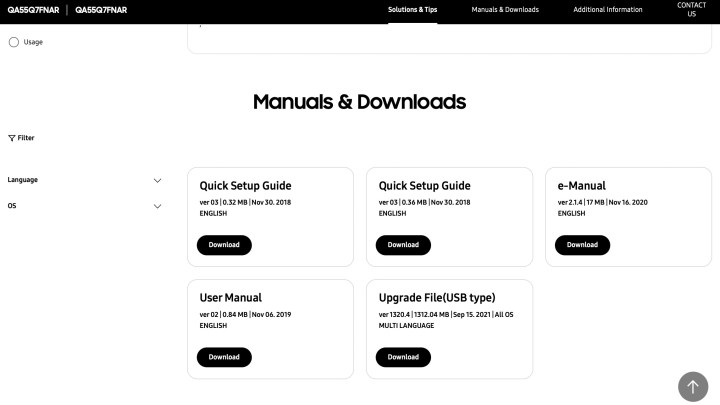
Step 4: The update will be added to your computer as a compressed file. Locate the file, then unzip it. To make the next step easier, we recommend moving the unzipped file to your desktop.
Step 5: Next, go ahead and connect your USB flash drive to one of your computer's USB inputs. Then, either click and drag the unzipped update file over to your USB or copy/paste it from your computer into the drive.
You'll want to make sure that the update file is stored directly to the drive and not any ancillary folders that you may have on the USB already. If the update file gets plopped into a secondary folder, your TV won't be able to find it (our next step).
Step 6: Dismount the USB drive, unplug it from your computer, then connect it to one of your Samsung TV's USB inputs.
Step 7: Grab your TV remote and turn the set on. Open the Main Menu, select Settings, then Support. Then, select Software Update > Update Now > Yes.
Your TV will then search for the USB-loaded update. After detecting it, the set will begin installing the update. Let us reiterate: Do not turn the TV off during this process. When the update is completed, your TV will restart automatically.
Setting your Samsung TV up for automatic software updates
If you'd rather not have to manually search for updates intermittently, you can turn this feature on to have updates downloaded while your TV is in standby (turned off, but still plugged in for power). Once you turn your TV back on, the update gets applied to your set automatically.
Step 1: Turn your TV on, open the Main Menu, then navigate to Settings > Support.
Step 2: Choose Software Update. If Auto Update isn't toggled on, go ahead and do so. From now on, your Samsung TV will perform all software updates automatically.
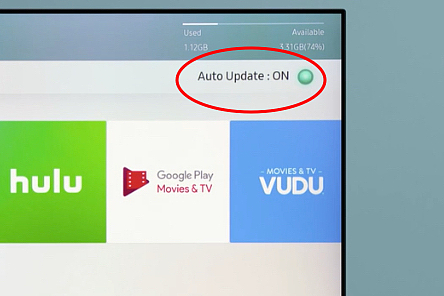
Updating the apps on your Samsung TV
Outside of the main software updates your Samsung TV receives, there are also individual app updates to consider. Keeping your TV apps up to date ensures you're getting the best experience from your smart TV overall. App updates can be relatively small (glitch fixes) to large in scale (menu redesigns). Regardless of the download size though, app updates can be just as essential as the software patches that hit your TV directly.
Step 1: On your Samsung TV remote, press the Smart Hub or Home button.
Step 2: Choose Apps from the bottom-ribbon of menu options. Next, select My Apps, followed by Options.
Step 3: If you want your TV apps to update automatically, toggle Auto Update on.
Going forward, if you notice that there's a delay when you press the Smart Home or Home button on your TV remote, this is because your TV is implementing whatever app updates were last installed. You'll also see some kind of message telling you that updates are being applied. After a minute or two, this message will disappear and you'll be able to use your TV as normal.
Step 4: With Auto Update disabled, you can manually choose which TV apps receive updates. To do so, press the Smart Hub or Home button, choose My Apps, then select the update box (located near Options). Select the update box.
From here, you'll see a list of the apps installed on your TV that have updates available, allowing you to pick and choose which ones receive the latest software/firmware.
Editors' Recommendations
- This massive 98-inch Samsung QLED TV is $3,000 off this month
- How to watch Apple TV+ on your Chromecast
- How much is Apple TV+?
- Best Amazon TV deals: Cheap TVs under $100
- Samsung’s stunning ‘Frame’ QLED TV is up to $1,402 off



