The last thing anyone wants to be thinking about when you're halfway through Moon Knight is making sure the apps on your smart TV are up-to-date so there are no interruptions. To keep things working in tip-top shape, we're going to show you how to update the apps on a Samsung smart TV to take advantage of the latest features and even security updates.
A little TV app maintenance is good from time to time, and while your TV will likely send you notifications when new versions of apps are available to install as well, we're going to show you how to set your Samsung TV to update apps automatically and manually.
One thing to note before we get started is that depending on the year and model of your Samsung TV and the Menu and/or Smart Hub version it's running, there are some slight variations on how they look and function, as well as how you navigate to the settings and app menus. But honestly, it's all really easy to figure out. We're going to cover the newer TV models here, but please refer to your Samsung smart TV's manual or online resources if things get confusing.

How to manually update apps on a Samsung smart TV
We'll get into how to set your TV to automatically update apps below, but assuming you haven't already set that feature up (or else why would you be here?), here's how to manually navigate to your app, as well as check and install available updates.
Step 1: From your Samsung TVs home screen, locate and select your TV's Apps menu. This is where you'll find all of your TV's installed apps, such as Netflix, Amazon Prime Video, Hulu, and others.
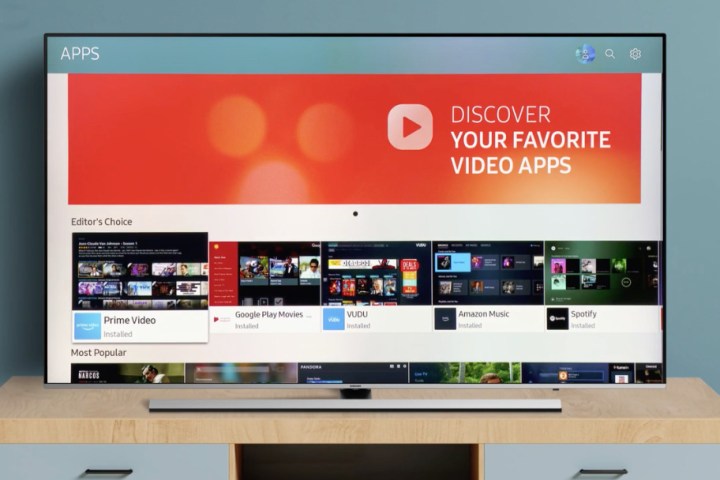
Step 2: Select one of the apps you want to check and click it. When the window opens with the app's information, there will be a button that will say Open if the app is up-to-date. If there's an update available, the button will say, you guessed it, Update. Select it and the update will download and install itself.
From this menu, you can also add or remove apps from the home screen menu.
How to set your Samsung TVs apps to automatically update
As much fun as updating your apps is, we recommend setting up your Samsung smart TV to check for and update apps automatically. It's simple, too. Here's how.
Step 1: From your Samsung TVs home screen, locate and select your TV's Apps menu, and then in the top right corner of the screen, select the Settings gear icon.
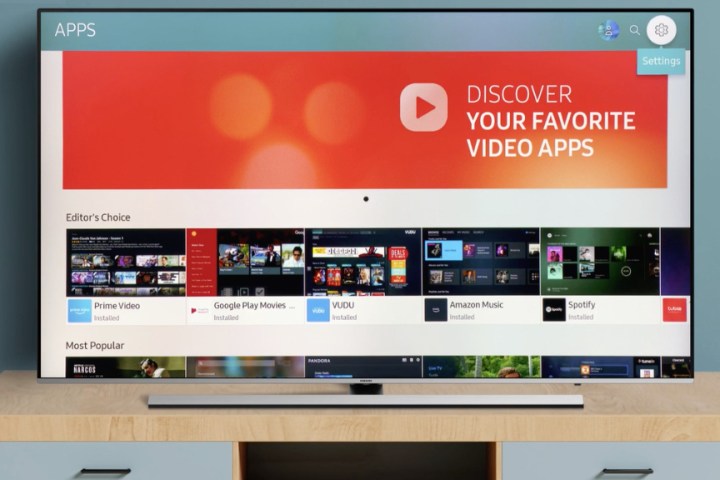
Step 2: Next, you'll see the Auto Update button in the top right-hand corner. Make sure it's switched to the On position — it will be a blue color. When there's a new update available, your apps will update automatically, so you can focus on that Yellowjackets finale instead.
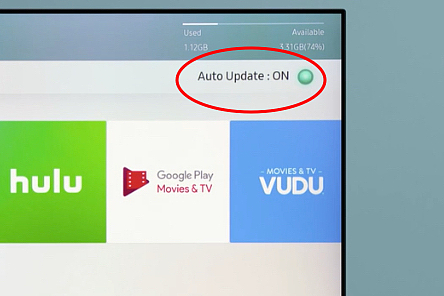
Editors' Recommendations
- Best Walmart TV deals: 43-inch 4K TV for $195 and more
- Best Sony TV deals: Save on best-in-class 4K TVs and 8K TVs
- The best Samsung The Frame TV deals — from just $600
- Best OLED TV deals: Save on LG C3, Samsung S90C, and more
- Ends tonight: Save $400 on the 65-inch Samsung ‘Frame’ QLED TV



