ChatGPT is built right into Windows 11, making it super easy to use and play around with, whether you want to use it as an alternative to Google search, or to teach you board games. If you don't like this feature, though, you can easily disable it with just a few clicks.
Re-enabling it is a cinch too. Here's how to do both.
How to disable ChatGPT in Windows 11
Windows 11 has ChatGPT built into its Bing search tool, making it easier than ever to access ChatGPT's conversational chats and to help with your search results. Here's how to disable it so that you can go back to the more straightforward search tool it started out as.
Step 1: Press the Windows key + I to open the Settings menu.
Step 2: Select Privacy and security from the left-hand menu.
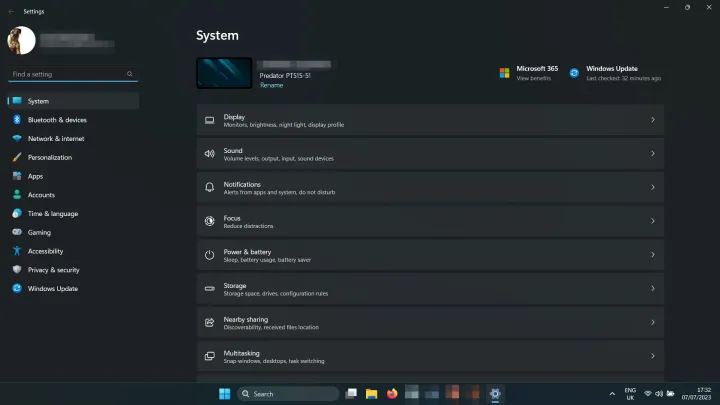
Step 3: Select Search permissions.
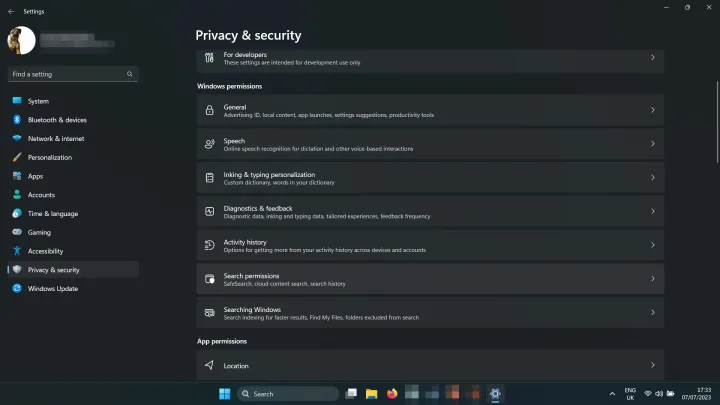
Step 4: Under More Settings, toggle Show search highlights to Off.
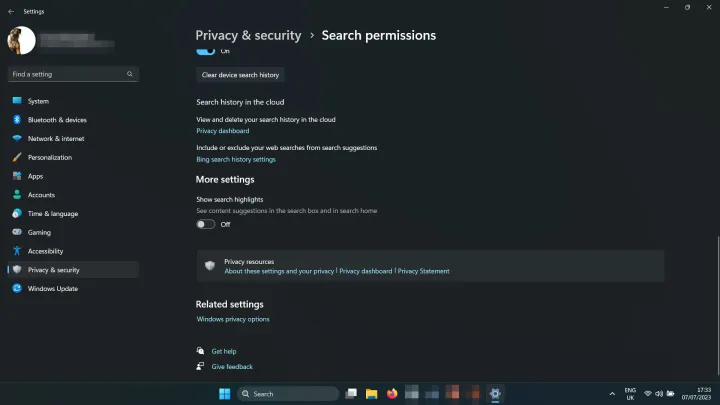
How to enable ChatGPT in Windows 11
If ChatGPT doesn't seem to be working for you, or you previously disabled it and want to enable it once more, follow these steps.
Step 1: Press the Windows key + I to open the Settings menu.
Step 2: Select Privacy and security from the left-hand menu.
Step 3: Under More Settings, toggle Show search highlights to On.
When you do want to play around with ChatGPT again, consider trying it out on OpenAI's website. You can use plugins to have it do some incredible things, and there are Chrome extensions to further augment its abilities.
Editors' Recommendations
- ChatGPT not working? The most common problems and fixes
- ChatGPT can laugh now, and it’s downright creepy
- How to build your own GPT chatbot without coding
- How to delete your ChatGPT account
- How to cancel your ChatGPT Plus subscription



