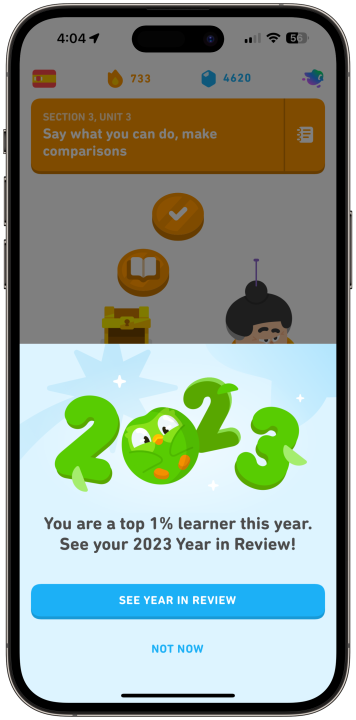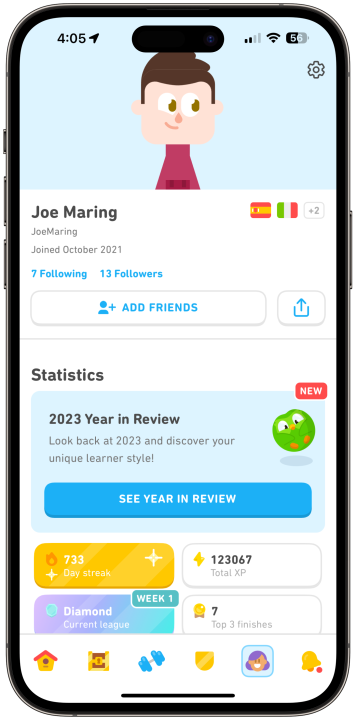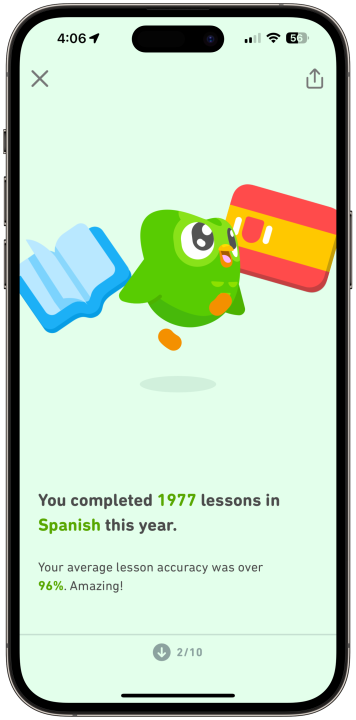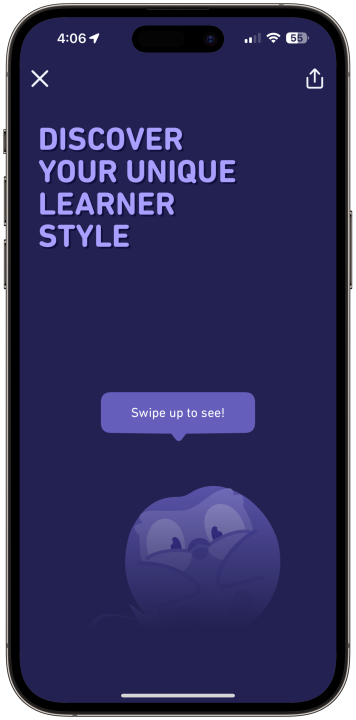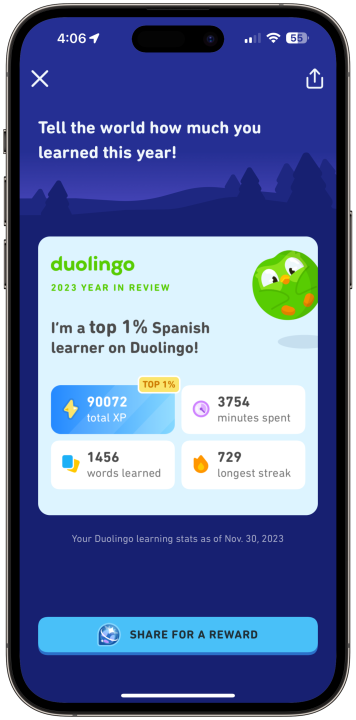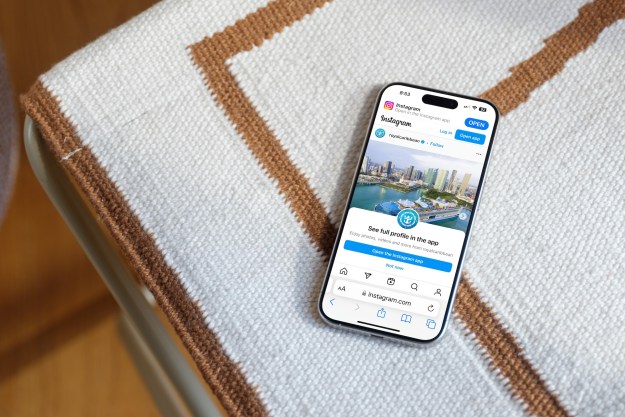Duolingo, the wildly popular language learning app, just added a big new feature. No, it's not a melting face app icon again — it's the Duolingo Year in Review for 2023!
This is something we see from many popular apps toward the end of each year. There's Spotify Wrapped, Apple Music Replay, Reddit Recap — you get the idea. Lots of apps summarize your activity at the end of the year, and the results are usually pretty interesting.
If you're a Duolingo user and want to see how you spent your time on the app in 2023, here's what to do.
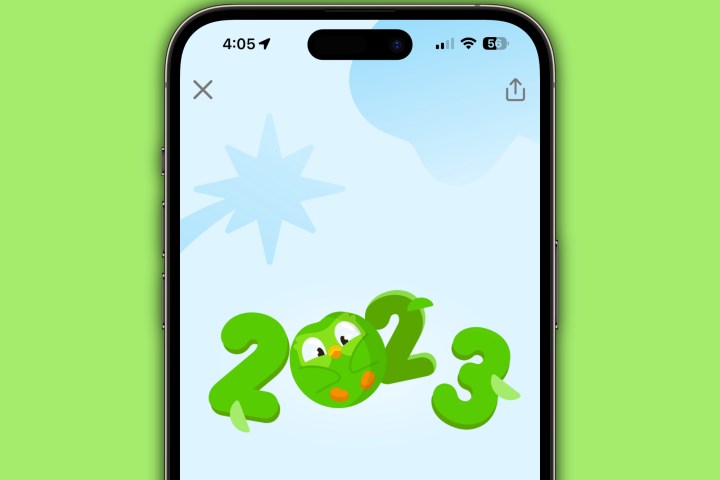
How to find your Duolingo 2023 Year in Review
Accessing your Duolingo Year in Review is quite simple, but we'll still guide you through the process — just in case.
Step 1: Open the Duolingo app on your smartphone.
Step 2: You should automatically see a pop-up for your 2023 Year in Review. Tap the blue See year in review button.
Step 3: If the pop-up doesn't appear, tap the Profile button at the bottom of the screen and then tap the See year in review button there.
Step 4: Select Start or swipe up on your screen to browse through your Duolingo 2023 Year in Review.
Step 5: You'll see stats for how many lessons you completed, how many minutes you spent learning a new language, how many words you learned, and more.
Step 6: Toward the end of the Year in Review, you can swipe up to see your unique "learner style."
Step 7: On the final page, you can tap Share for a reward to share your Duolingo 2023 Year in Review. If you do share it, you'll receive a special leaderboard badge.
Step 8: Alternatively, tap the X icon in the top-left corner to leave your Duolingo 2023 Year in Review.
The Duolingo 2023 Year in Review is available to anyone with a Duolingo account, and even if you've viewed it once, you can go back and watch it again at any time on your Profile page. Have fun!
Editors' Recommendations
- How to use Apple Music Sing
- How to find your phone number on iPhone or Android
- How to turn off call forwarding on iPhone and Android
- How to undo reposts on TikTok (and why you should)
- How to schedule a text message on your iPhone