If you have been particularly bugged by sound problems ever since upgrading to the latest version of macOS, this is the place to be. Let’s go through the most common macOS audio problems and show you how a little tinkering with settings can typically set things right.
Related
- 5 reasons your MacBook keeps restarting and how to fix it
- Common MacOS problems and how to fix them
- Common MacBook problems and how to fix them
- How to download MacOS Catalina
Audio/sound features don’t work at all
This is for those of you who gladly upgraded but then found that your audio had cut out completely. In this case, you get no sound at all from the speakers that you were using before the upgrade. It doesn’t matter what video or app you pull up; you get nothing. You might have tried to adjust volume controls, unplugged your speakers and plugged them back in, and tried to play media on a different device, but nothing seems to work.
When macOS first boots up, it sometimes does strange things when assigning speaker outputs, which can lead to radio silence. Fortunately, this problem is easy to fix. Open the System Settings app in the Dock or from the Apple icon in the menu bar, then click Sound in the sidebar.
Here, you will see a tab called Output. In this tab, you should see options for choosing a sound device. Try setting the sound to Internal Speakers (the name of the speakers might reflect your device, such as MacBook Pro Speakers). While you are at it, take a look at the volume bar below and make sure that your output volume is turned up and Mute is unchecked. At the top of the window, ensure Play sound effects through is also set to your device’s speakers.
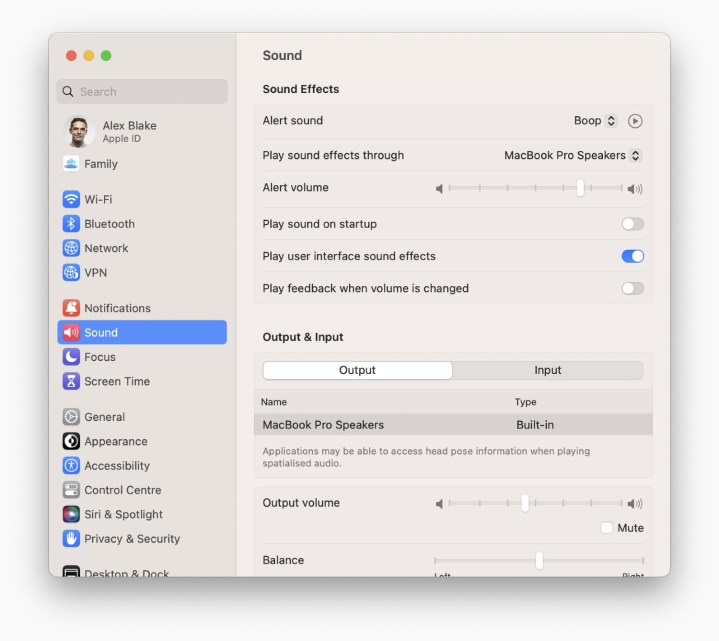
This should restore audio to your native Mac speakers. “What about my headphones, external speakers, or Apple TV?” you may be asking. In the Output list, you should see options for all these devices, as long as they are connected. Choose the one that you want to use. As you may have guessed by now, macOS — especially when it is loaded onto a computer that’s connected to HDMI speaker systems — can get confused about which speaker to automatically pick. Pick out your speaker options manually to circumvent this issue. You should only need to do this once, as macOS should remember your choice.
Sound cuts in and out
This can be one of the most frustrating issues to experience. If macOS is randomly cutting out the audio and then restoring it without rhyme or reason, there could be something wrong with how your computer is using memory. First, make sure the problem can’t be narrowed down to any particular app or service. You can check which apps are hogging your memory by opening Activity Monitor, then selecting the %CPU column. Make sure the arrow next to %CPU is facing down — this will show your most memory-hungry apps at the top. Try restarting that particular app by selecting it, then choosing the Stop button at the top of Activity Monitor to see if your audio recovers.
If the problem is shared across all audio sources, it might be time to reset your parameter random-access memory (PRAM), which Intel-based Macs use to retrieve basic settings for your Mac and connected devices. Note that this does not apply to Apple silicon Macs, since they don’t have a way to do this. If you’re using an Apple silicon Mac, try shutting it down, waiting a few seconds, then booting it up again.
If your Mac has an Intel chip and you want to reset its PRAM, begin by restarting your Mac, then immediately press the Option + Command + P + R shortcut keys simultaneously. Keep holding those four keys down for about 20 seconds. During that time, your Mac might restart and you might hear the startup sound play more than once. After that, your PRAM should have been reset.
Keep in mind that a PRAM reset may also change some of your other settings in addition to rebooting your sound. You may need to spend some time in System Settings to reset any of the customized settings you had before.
Safari sound no longer works
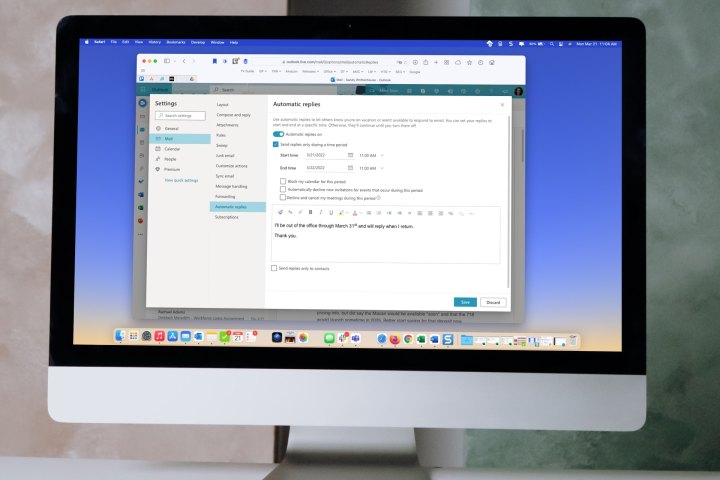
If your tests have revealed that sound problems are primarily located in Safari, this may be another settings problem. In this case, the sound will probably work in another browser. Any of the current best browsers can run on macOS.
This problem is typically caused by a strange configuration change that macOS applies to sound output if you have certain software loaded onto your Mac. If you visit System Settings > Sound, you can check on your Output option, which will likely list several device options for audio output. If one of those options is Soundflower or something similarly unusual, then that’s a sign that macOS might be using the wrong sound output. Switch the output to Internal Speakers or another speaker device of your choice, then try Safari again. The problem should have been resolved.
Depending on your setup, you may find this audio problem occurs every time you restart your computer. You can stop the problem by uninstalling the Soundflower extension on your Mac.
Static problem
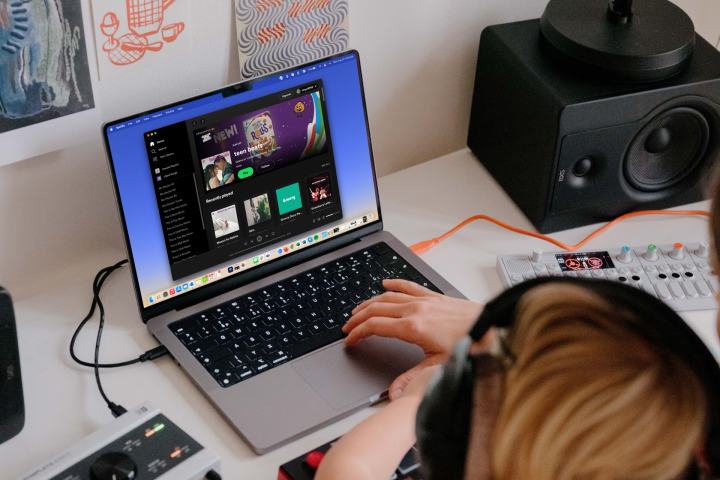
Are you hearing random crackling, popping, or other annoying static-like noises coming from your speakers ever since downloading macOS? If you are using external speakers, check their connections and try them on another device, like a smartphone, to make sure it isn’t the wiring. If the problem seems to be macOS, it’s time to visit settings again.
The first step is to open System Settings and look for the Sound icon, which looks like a speaker cone. Under the Sound Effects section, you’ll see a list of options and settings. You’ll find a box labeled Play feedback when volume is changed at the bottom of the section.
You’ll need to toggle the box to the off position if it isn’t already and then activate it again. If that doesn’t help, make sure you check that the output option is either Internal Speakers or any external device you’re listening on. Apple’s macOS has a reputation for being finicky when it comes to Bluetooth devices. Some devices pair with no issue and some don’t at all, so take the time to ensure you know how to connect the Bluetooth device to your Mac correctly. Static results from being stuck in the middle ground. You have a connected, paired device, but the audio quality is awful.
Sometimes it’s just a matter of turning off both your Mac and the Bluetooth device, then restarting them both to wipe the static slate clean. You can also delete your Bluetooth connection under Bluetooth settings in System Settings and then pair the device again as if it were new.
Some devices simply won’t work with macOS. You can test to see if the issue is with the age of the Bluetooth device you’re using by seeing if you can successfully connect a newer Bluetooth device to your Mac. If there’s no problem with the new product, you might need to upgrade your device.
Reminder about macOS updates
If you are a veteran macOS or Apple user, chances are that you have had to deal with the time-consuming nature of repairing kinks that come with updating Apple apps. If you still experience macOS sound problems, AirPlay issues, or other audio complications, make sure you update your Mac to the latest version. You might have to wait for Apple to release patches that fix these problems, but in the meantime, you can search the help topics to see if anyone has found a workaround while waiting for the patch.



