
A frozen screen on Windows is not what you want to see when you're in the middle of doing some important work or playing a game. But how do you get past that? How do you force quit an app that won't respond?
The answer to those questions is force quitting, which is when you force the shut down of an unresponsive app . And we can show you at least three different ways to do it. Let's take a look at three ways you can force quit an app on Windows, so you can get back to working or having fun.
How do you force quit with a keyboard?
Step 1: CTRL + Shift + ESC
This shortcut opens the famous Task Manager. The Task Manager will display all the apps that are currently running and the resources they are taking up. Find the app that’s not responding, select it, and then choose End task. This will force quit the app in question.
It’s also a good idea to use Task Manager to check on how much memory your apps are using. If the percentage is particularly high, you could be running into RAM troubles that are causing your crashes. Try dismissing some of the apps and background processes that are taking up a lot of memory to see if this improves your situation.
Task Manager is also an easy test to see just how bad things are. If the shortcut launches Task Manager and you can successfully interact with it, that’s good news. If you’re unable to use Task Manager, then the whole operating system is having problems.
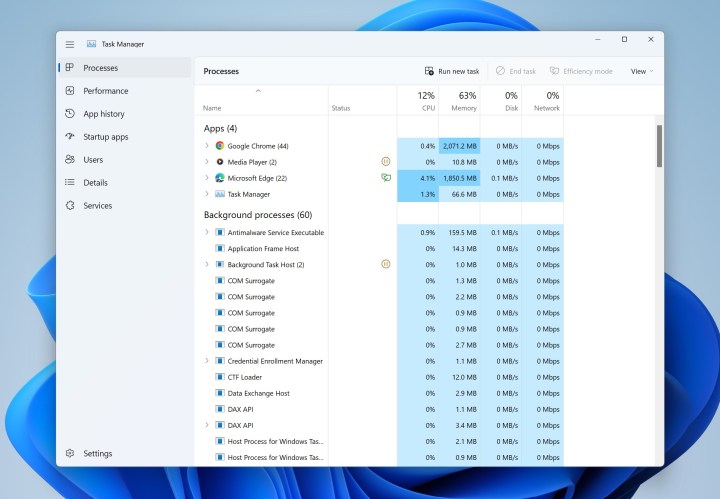
Step 2: ALT + F4
If you don’t want to mess with Task Manager or can’t bring it up, this is an alternative shortcut you should try. It skips the in-between steps and proceeds to force quit the app you are currently using. Press it once and wait several seconds for the app to respond.
If this doesn’t work, try pressing the FN key so the indicator light is turned on, then try the keyboard shortcut again. This may be necessary on some portable computers like Microsoft's Surface laptops. (Also some laptops may still require you to press the FN key even if that key doesn't have an indicator light.)
Note that the ALT + F4 shortcut will work on the app you are currently using. Don’t navigate away from the buggy app, or you’ll end up closing something else by mistake.

Step 3: Windows Key + X > Command Prompt
Note: In Windows 11, you may need to select Terminal from the list of options that the Windows Key + X shortcut brings up. Doing so will still open up the Windows PowerShell screen.
Here you can go right to the source and run some commands to shut down an app, which may be useful if Task Manager isn’t working, etc. Note that the Command Prompt option may also be called Windows PowerShell in some versions of Windows. Once you are there, type in "tasklist" and select Enter. This will bring up a list currently running tasks, similar to Task Manager. Locate the specific program you want to shut down and note its name. Now type the command:
taskkill /im ProgramName.exe /t /f
Where it says “ProgramName,” type in the name of the app as seen on the task list. Select Enter again, and this should automatically close that program.

What if the window won’t close?
If none of the commands are working, the problem is affecting the entire operating system. It’s a good idea to reboot your PC entirely when this happens.
Try the CTRL + ALT + DEL keyboard shortcut. If it works, it will bring up a Settings menu where you can select the Power button in the lower right and choose Shut down.
If your keyboard shortcuts aren’t working at all, you have a final recourse with the manual power button. Press and hold the Power button down until your PC is forced to shut down. If necessary, press the Power button again to boot back up.
If your apps continue to freeze and cause problems, you should try to find the source of the trouble. An operating system or BIOS update may help fix the problem, and you should always make sure that third-party apps stay updated, too. On the other hand, if a recent update started causing your freezing issues, it may be time to roll back to a previous version of the OS.
Frequently asked questions
How do I force quit a frozen window?
The quickest way to force quit a frozen window on a Windows PC is to use the following shortcut: Alt + F4 (or Alt + Fn + F4). Just be sure the app window you want to close is the one that you are currently using. This keyboard shortcut tends to close whichever window is active.
What keys shut down a computer?
If you don't want to click around to get to the Shut Down option on your PC, you can use keyboard shortcuts instead. The main shortcut for shutting down a PC is actually also Alt + F4 (or Alt + Fn + F4). But before using this shortcut you have to make sure you've either minimized the app windows you're using or closed them. Once you do all that, you should see a shut down menu appear.
There are also other options for shutting down a Windows PC. To learn more about them, check out our guide on how to shut down a computer with shortcuts.
Can you force quit apps on other devices?
Yes, you can force quit apps on other types of devices. For example, you can do so with apps on an Android device. If you need to learn how to do that, check out our handy guide on force closing apps on Android.



