Intel’s Arc GPUs are here, and (assuming you can find one), they’re reasonably priced and we’re impressed with their capabilities, even when paired with a Ryzen processor. But PC gamers like to tinker, and we know that many of you are wondering how to overclock Arc GPUs to maximize their performance.
As with CPUs, overclocking options on GPUs raise the frequency at which the card operates, increasing your performance – while also raising the operating temperature, and potentially power demands. Here’s how to overclock your Intel Arc GPU to balance performance with thermals.
How to overclock Intel Arc GPUs
These steps assume that you are using a desktop Arc GPU. Mobile Arc models are not designed to be overclocked and won’t work the same way.
Step 1: Enter the game that you want to use as a measure for performance improvements. Ideally, it would be a game with a very high threshold for frames per second and similar measurements, as well as one you play frequently and can notice improvements or problems with more quickly. Some games will simply show clearer results than others.
Step 2: If you didn't download the Arc Control center when installing your GPU, you can download it with the latest Intel Arc Graphics Windows DCH Driver -- it's available here. Reboot your system when the driver has finished downloading.
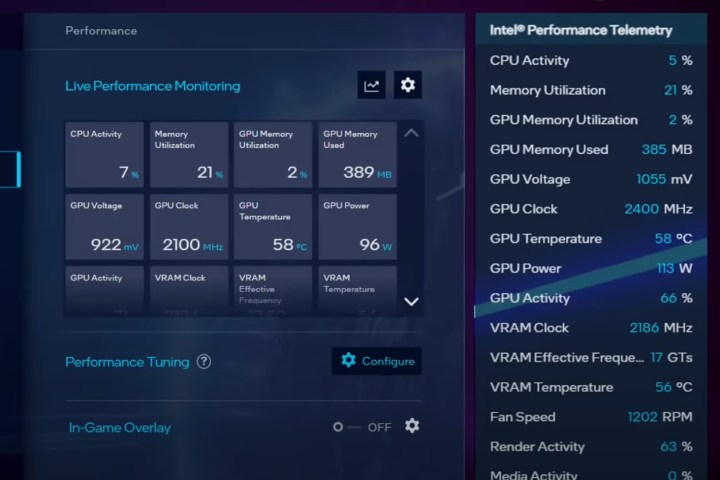
Step 3: Open the Arc Control center by pressing Alt + I on your keyboard, and head to the Performance tab.
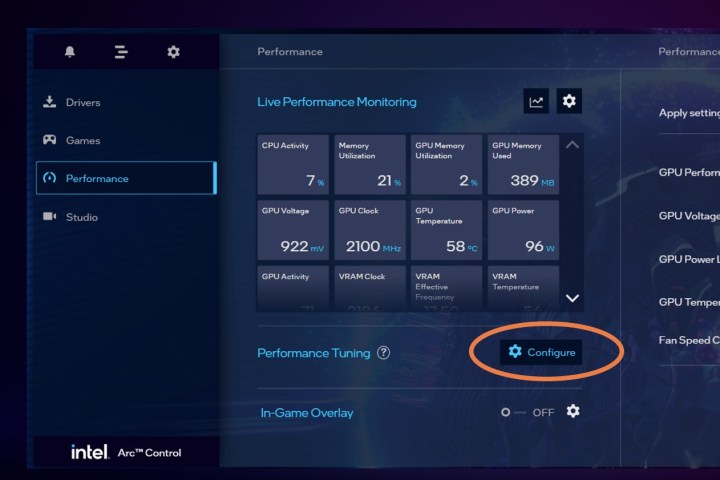
Step 4: Bring up Telemetry, and grab some benchmark readings from the current state of the GPU so you know how it’s currently running. Note measurements like memory utilization, clock speed, power increases, and temperature. These aren't the only indicators of GPU performance, but they are a good way to see how the GPU is currently functioning and when it may be pushing its limits.
Step 5: You should also record the current frames per second (fps) -- if you're unsure, here's our guide on how to record your fps -- as well as other performance indicators that you care about. You may even want to take a couple of screenshots. This gives you a valuable baseline to judge how much things can improve with overclocking.
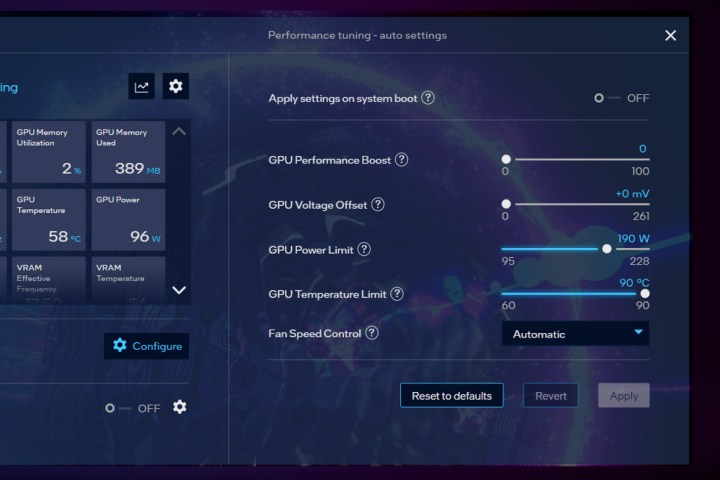
Step 6: In the Performance tab, find the section that says Performance tuning, and select the Configure button.
Step 7: Now an array of options will open, with sliders to adjust specific settings. We suggest starting with the GPU power limit and GPU temperature level sections. These create parameters that other settings must follow, so they’re a good place to begin.
Step 8: Arc Control has some built-in safeguards here, but it’s important to proceed carefully to avoid damage or unexpected problems. You may not want to max these sliders out right away, but you should at least push them toward their upper limits, to give the GPU the freedom it needs to overclock. By default, they should be fairly high already, so don't be afraid to give them a push.
Step 9: Now take a look at the section called GPU performance boost. GPU performance boost is where you’ll be telling the system how much to overclock within the parameters that you have set. Try a third of the slider to start – or less, if you want to go slower.
Step 10: Voltage offset, meanwhile, is a measurement for how much additional voltage the GPU is allowed to use. Typically, you want this as low as possible without crashing or experiencing performance problems, so you should only start raising this once you hit stability problems with standard overclocking, and if you really want to push your card hard.
Step 11: Fan speed can be left at Automatic for now. You can tinker with setting manual fan speeds later if temperature control becomes an issue.
Step 12: Make sure the Apply setting on system boot toggle at the top is turned Off for now, but once you have a stable overclock you're happy with, set it to On.
Step 13: Now you are ready to select Apply and update your settings. But there's still a lot left to do. Read below to see how to proceed.
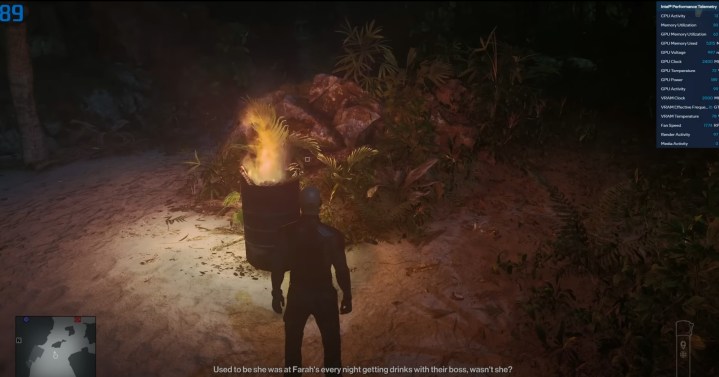
Adjusting your GPU settings
Now is the time to head into your game, play around, and see how performance has been affected. Bring up an in-game view of your fps, and use the ALT + O keyboard shortcut to get an overlay of the Arc Control Telemetry. Now you're ready to experiment.
Step 1: Put your game through some graphically demanding scenes, and see what happens. This is an involved process of making tweaks, checking back on performance, and fixing any issues that may crop up due to overheating as you slowly find out what levels your GPU can be overclocked to. The more you experiment with different settings, the more you’ll learn how far you can push. Look for good signs like increased fps in more graphically demanding areas. Signs like graphical artifacts or crashing means that you’ve pushed too far in the wrong direction. Monitoring GPU temperature will also help you find out how its dealing with the latest changes you made.
Step 2: Again, be careful with the GPU voltage offset setting, which is the primary slider that can really harm or break your graphics card if it’s pushed recklessly high. Only go with tiny increments here, and revert changes if your temperature spikes beyond set parameters - you don't want to see it going above 90 degrees Celsius too regularly. But overall, don’t be too worried about crashing as you’re making adjustments as it’s a process.
Step 3: If you aren’t getting many results, we suggest switching to a different game to see if there’s some noticeable improvement there from the last time you played. Again, different games can react in different ways. Best of luck, and don’t forget you can reset to default settings at any time to start over!
To learn more about Arc GPUs, check out our reviews of the A770 and the A750 to see what we thought.




