Microsoft has been pushing the Xbox platform beyond the console itself for the past few years — and we’re starting to see the benefits of having a unified platform. Microsoft brought native Xbox games to PC a few years ago, and now with the Play Anywhere program and Game Pass for PC, there are multiple ways to play Xbox One games on PC.
You can play Xbox One games natively on PC, stream them from your console, and even stream them to an Apple machine or an Oculus Rift. Here’s how to play Xbox One games on your PC.
Check Xbox Play Anywhere compatibility first
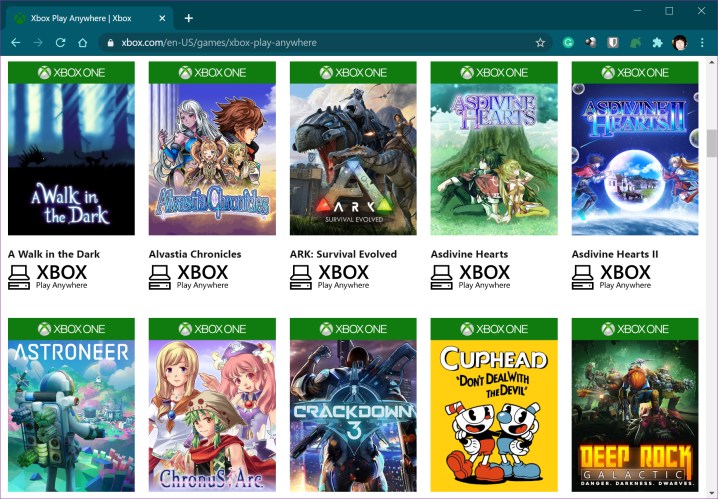
Many games distributed on the Microsoft Store support Xbox Play Anywhere. That means any compatible game you purchase is playable on both platforms, no additional game purchase required. That also means your save data synchronizes between Windows 10 and the Xbox console.
For instance, if you purchased Gears of War 4 through the Microsoft Store, it’s made available on both Windows 10 and Xbox One. Start the game on one and continue on the other. There’s no streaming required.
However, Microsoft doesn’t include a dedicated Xbox Play Anywhere section in the Microsoft Store. Searching for games using the “play anywhere” term produces mixed results. Instead, check the list of compatible games on Microsoft’s website to see if your favorite falls under the Xbox Play Anywhere banner. Microsoft has been expanding this program over the last few months. As of early 2021, there are 168 titles with the feature.
Use Game Pass
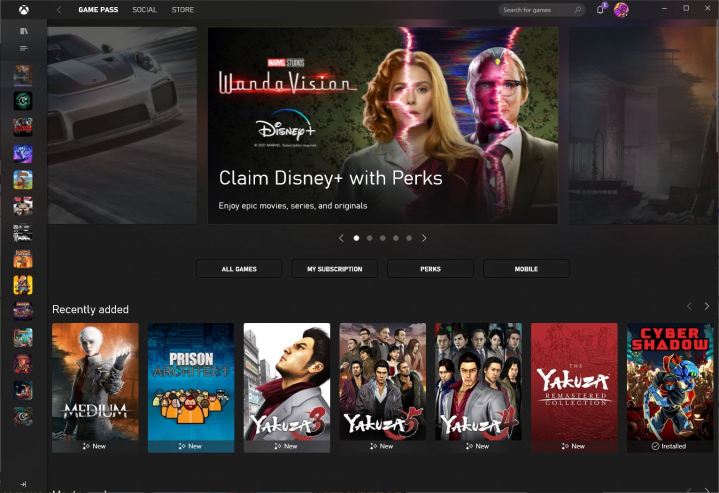
Many of the currently-supported Play Anywhere titles are available on Microsoft’s excellent Game Pass program. Recent additions to the program, such as Monster Train and Dragon Quest XI S: Echoes of an Elusive Age, support Play Anywhere and are on Game Pass, allowing you to jump back and forth between the Xbox One and PC versions without losing any progress.
You need the Xbox app for Windows, which is a standard application that will install with Windows. If you can’t find it, make sure to run a Windows update for the most recent version. Once you have the app, all you need is a Game Pass Ultimate membership. That includes Game Pass for Console and Game Pass for PC in a single subscription. From there, it’s simply a matter of installing any games you want through the Xbox app.
Keep in mind, though, that although many Game Pass games support Play Anywhere, many don’t. You can filter the library based on titles that support Play Anywhere in the Xbox application.
Even though you can’t carry your progress over to console with the non-Play Anywhere titles, they still use the Xbox ecosystem. That means you’ll be able to see your friends, earn Xbox achievements, and invite others to your game.
Just make sure your Windows 10 PC meets the minimum hardware requirements. If the device will likely render a game like a slideshow, you might as well stream from your Xbox One instead.
Streaming to Windows 10
Windows 10 has a built-in feature that allows you to stream an Xbox One console to a Windows 10 PC. This is done through the Xbox Console Companion app — for now. Microsoft plans to move everything over to the new Xbox app, although it strictly deals with Xbox Game Pass at the time of writing.
Note that streaming only works with Xbox One consoles, not Xbox Series consoles. If you picked up an Xbox Series X or Series S and were hoping to stream to your PC, you’re sorely out of luck. These consoles still support streaming to mobile, though, like the Xbox One.
Check for updates

To start, make sure both Windows 10 and your Xbox console are updated as best they can be.
On Windows 10, type “Updates” into the taskbar search field. Select Check for Updates in the results. Alternatively, right-click on the Start button and select Settings from the Power User Menu.
If there’s an update, a yellow exclamation point will appear in the top right corner under Windows Update, as shown above.

On your Xbox, updates install automatically. However, you can check by performing the following:
Step 1: Press the Xbox Button on the controller.
Step 2: Select the Profile & System tab on the dashboard.
Step 3: Select Settings on the list.
Step 4: On the next screen, select System on the left.
Step 5: Select the Updates & Downloads tile shown on the right.
Enable game streaming on Xbox

With both platforms updated, you can now move on to enable game streaming from the console.
Step 1: Press the Xbox Button on the controller
Step 2: Select the Profile & System tab on the dashboard.
Step 3: Select Settings on the list.
Step 4: On the next screen, select Devices & Streaming on the left.
Step 5: Select the Console Streaming tile shown on the right.
Step 6: Select the box next to Enable Console Streaming and make sure it’s checked.
Connect a controller

There are two types of Xbox One controllers: Those with Bluetooth and those without. The latter shipped with the original Xbox One console and requires Microsoft’s Xbox Wireless Adapter for Windows if you want to play without a physical connection. Otherwise, this controller requires a Micro USB to USB-A (or USB-C) male-to-male cable.
Controllers released with the Xbox One S and newer have a Bluetooth component you can easily pair with a Windows 10 PC. If your device doesn’t have Bluetooth, you can fall back on Microsoft’s dongle mentioned above or a wired Micro USB to USB-A (or USB-C) connection. Purchasing a Bluetooth dongle is another inexpensive option, like this Asus model ($13).
You can purchase a new Bluetooth-enabled Xbox One controller from Amazon, though we’re fond of the more expensive Ocean Shadow Special Edition and the Dawn Shadow Special Edition.
However, you aren’t required to specifically use an Xbox One controller — Xbox 360 controllers work just fine with streaming in Windows 10. Even more, you can purchase a wired Xbox 360 or Xbox One controller for a lower price. PDP Rock Candy, PDP Afterglow, Thrustmaster, and PowerA all produce third-party offerings, which cost less than Microsoft’s proprietary gamepads.
Connect Windows 10 to your Xbox
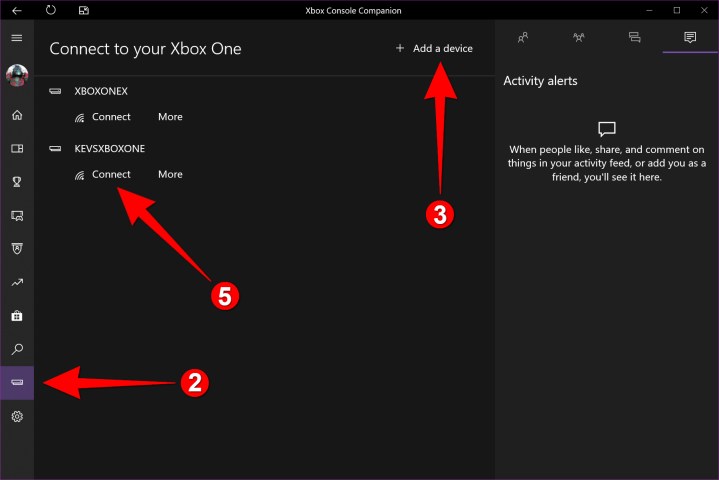
The Xbox Console Companion app should already be installed in Windows 10. If not, get it from Microsoft. You should also have a controller already connected.
To stream the Xbox One to Windows 10, your PC needs to meet these minimum requirements:
- CPU: Dual-core or better at 1.5GHz or greater.
- RAM: 4GB or more.
- Network: Wired, or 802.11n or newer.
Step 1: Sign in to your Microsoft Account.
Step 2: Select Connection listed on the left.
Step 3: Click Add a Device toward the top of the app.
Step 4: The app searches for an Xbox console on the local network. Select the console to move on. If it doesn’t appear, enter the console’s IP address and click the Connect button. You can find the address by following this path on the console: Settings > General > Network Settings > Advanced Settings
Step 5: Click the Connect button next to (or below) your listed console.
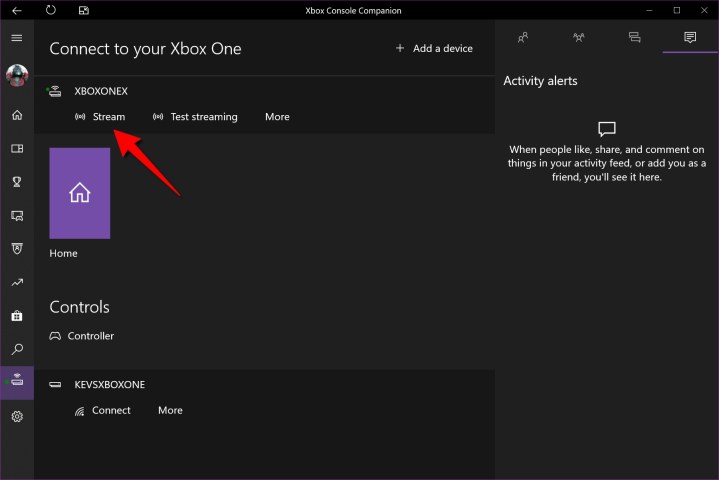
Step 6: With the two devices paired, click the Stream button located above your console. You may want to click Test Streaming first to see if there are any issues before jumping into a game.
Adjust your stream

Now that the Xbox console is streaming to Windows 10, there are a few options available in the overlay that appears when moving the mouse cursor over the stream.
Change Quality
This icon is located to the far right. Click it to see a drop-down menu with four modes: Very High, High, Medium, and Low. Use the menu to quickly change quality modes if the stream suffers high latency. Even with an Xbox console and Windows 10 PC wired to the local network, latency can be an issue if other devices are also streaming.
Streaming Statistics
This icon resembles a bulleted list. Click it, and an overlay appears at the bottom showing the current bandwidth in Last, Average, and Maximum measurements.
And more
The other three icons should be self-explanatory. The microphone enables or disables the app’s connection to the PC’s microphone. Click the big X to stop streaming, or click the Xbox logo to return to the Xbox console’s home screen.
Streaming to an Oculus Rift

A trimmed-down version of the Xbox app is available on the Oculus Rift and Rift S headsets. Simply named Xbox One Streaming, this app is free in the Oculus Store and allows you to toggle between three different VR environments: Citadel, Retreat, and Dome.
The process for connecting and streaming from your Xbox One console to either headset is the exact same as from an Xbox One to a PC. Just ensure that your Oculus-connected PC and Xbox One are a part of the same home network, and voilà, you’re playing on a massive virtual screen.
Streaming to an Apple device
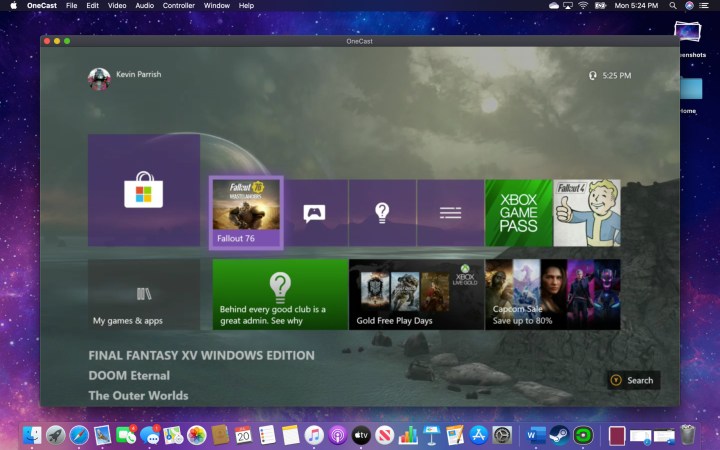
Believe it or not, it’s possible to stream an Xbox One to a Mac, iPad, iPhone, or Apple TV. Called OneCast, this third-party paid app ranges in price from $10 to $20, depending on the platform.
Once installed, just select Register Xbox One, and it scans the local network for the console. After that, simply sign in to your Microsoft Account, and the app connects to the console. Pair a Bluetooth Xbox One controller or a wired version, and you’re good to go.
Currently, Microsoft’sXbox Streaming Service does not support Apple devices.
Getting the best out of wireless

The original Xbox One console has a dual-band 802.11n component and can connect to the 2.4GHz or the 5GHz band.
The 2.4GHz band is great for penetrating walls and thick objects, but it’s also the default wireless connection for many devices in your home. This band is not only congested, but it’s also typically incapable of reaching its maximum theoretical speed of 144Mbps.
The 5GHz option makes for the ideal connection because it’s less congested and offers faster speeds. The flip side is that this band has a harder time penetrating solid objects, so it has a narrow reach. Its maximum theoretical speed is 300Mbps.
Meanwhile, the Xbox One S and Xbox One X consoles have a dual-band Wi-Fi 5 (802.11ac) component. The theoretical maximum speeds are 867Mbps on the 5GHz band and 400Mbps on the 2.4GHz — a big improvement over the original Xbox One.
In all cases, the local environment is a major influence on the connection speed between the Xbox One and the router in addition to the wireless connection between the router and the Windows 10 device. That said, the physical locations of both your Xbox One and Windows 10 PC in relation to the router are extremely important, especially if using the 5GHz band.
Even then, Wi-Fi usually isn’t the best choice. Because of interference and inconsistency, steaming over Wi-Fi will almost always produce choppy results, even on the fastest wireless connections. If you need to use Wi-Fi, we recommend having your Xbox One wired to the local network, at least. Your destination device — the device you’re streaming to — can use Wi-Fi.
However, mesh-based networking systems can help. They replace the standard router to cover your entire home in wireless connectivity. Whereas a single router broadcasts both bands from a single point — which degrades the farther out the signal travels — mesh-based systems typically consist of a kit of three or more units that can be spread throughout your home. Together, they create a “web” for getting around obstacles and solid objects that tend to degrade connectivity.
Examples of mesh-based systems include Eero, Luma, and Google Wi-Fi.
Wired connections yield the best results

For the best performance possible, your Xbox One — and possibly your Windows 10 PC — should connect to the local network using Ethernet cables. That’s not the ideal connection, we know, especially if you want to stream Xbox One games in the bedroom, but the console sits in your living room. However, you’ll get the maximum bandwidth in exchange for cables hanging from devices and running along baseboards.
PowerLine adapters make outstanding alternatives to standard Ethernet cables. These helpful tools utilize information from your home’s electrical system before sending it on from your console to your computer.
You can get pairs of PowerLine adapters that come with pass-through outlets. These are useful because you can boost the system without taking up a whole wall outlet. Check out our handy guide for more details about pass-through outlets.
Microsoft’s support page is full of tips, too. Products like these ones can enhance the functionality of your streaming device, no matter how challenging the location. Should these tips not help your connection, you can take a look at our other suggestions here.
Editors' Recommendations
- These are the 10 best gaming PCs I’d recommend to anyone
- 9 best processors for PC gaming: tested and reviewed
- How much RAM do you need for a laptop, gaming PC, or tablet?
- Here’s how to choose the right printer to buy in 2024
- How to convert your VHS tapes to DVD, Blu-ray, or digital


