Anyone using Windows 10 will depend on the search function on a daily basis, but if you can’t find a specific file, then there’s one way to ensure it always appears in the results — tags. One of the most effective ways to optimize your Windows 10 experience is to take advantage of the tag system.
Sorting your system’s contents with tags will ultimately help you identify your files with an added level of precision and structure, saving you time and effort. Let’s take a look at how to tag files in Windows 10.
Adding tags via a file’s Properties settings
Step 1: Select a file by right-clicking on it, then choose the Properties field.
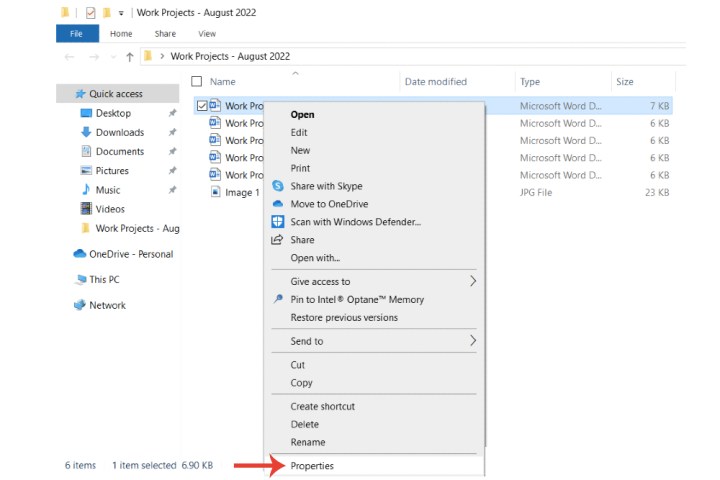
Step 2: Open the Details section.
Step 3: Open the editing area of tags by selecting the box adjacent to its name, which will then allow you to enter your desired tags.
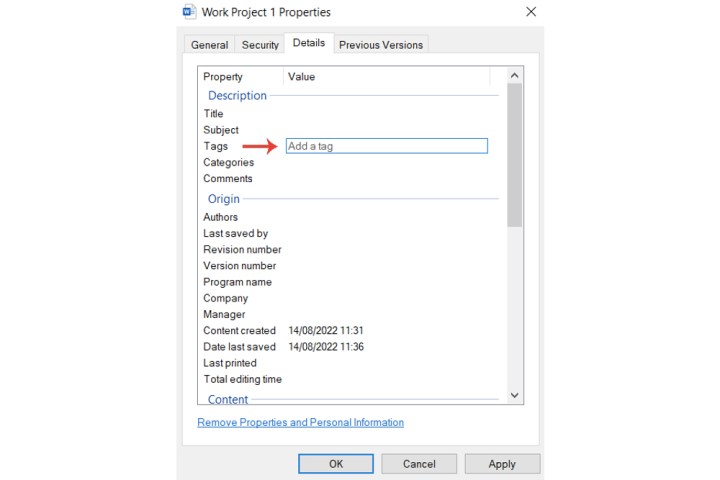
Step 4: Type in a tag that is suitable for that specific file. For example, for demonstration purposes, we're attaching a "Work" tag for a document.
Step 5: Choose the Apply button to confirm the tags, and then hit OK.
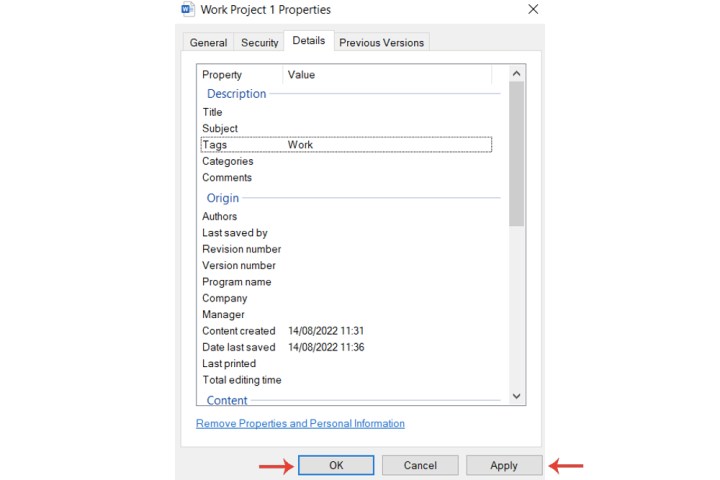
Searching for files with tags
Now that you’ve added tags to your files, let’s take a look at how to search for them. In a search box within Windows, entering the keywords by themselves won’t return results of the files you’ve just tagged. You’ll have to type in the word "tag" followed by a colon, after which you enter whatever keyword you’re looking for.
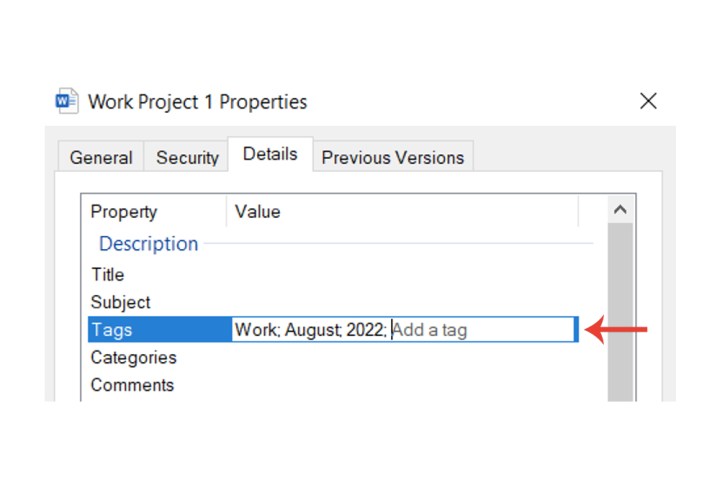
Adding multiple tags
In some cases, you may want to insert multiple tags to help organize files even further. To do so, simply enter a semicolon after each tag. Where this can prove to be useful is when you add additional details such as a period of time, etc. Some systems will automatically place the semicolon after entering a tag.
For example, if we add an "August" and "2022" tag after "Work," then when you search for your work files for the month of August, it’ll return all the relevant files for that month (as long as the extra tags have been attached).
Adding tags to multiple files simultaneously
If you have numerous files within, say, folders for a work project or one that contains various images, and you want to attach a tag to each one, then you don’t have to manually perform the process for all of them. Simply select the Ctrl button and click the files in question. Then right-click on any one of them, select the Properties and Details options, and insert them.
Why can’t I add tags for certain file types?
Microsoft has limited its tag system for certain file types. So when you open the Properties and Details panel for a specific file type, such as PDFs and image extensions other than JPG (for example, you can’t tag PNG images), then the tags section may not appear at all.
If you have a Mac and want to organize your files with a tags system, then head on over to our guide on how to add and use tags for Apple PCs.
Editors' Recommendations
- Windows 11 might nag you about AI requirements soon
- How to delete files on a Chromebook
- How to delete a Discord server on desktop and mobile
- You’re going to hate the latest change to Windows 11
- Surface Pro 10: all the major changes rumored for the new model



