
Interested in using a PC monitor as a TV? With most TV consumption centered around streaming services, it’s certainly a simple and convenient way to enjoy your favorite TV content on a slightly different style of display. You can use a TV as a monitor, so why not use a monitor as a TV?
They don’t tend to be as big, and you’ll want to sit a bit closer to them due to their design choices, but if you want to watch TV or movies on your monitor, you can absolutely do it with no problem. If you want to replace your living room TV with a monitor, you can absolutely do that too. Here’s how.
Streaming stick? Just plug it in

If you want a simple way to watch TV shows on your monitor, you can often just navigate to the streaming service’s website, log in, and watch it like you would any other online video. However, for more a TV-like experience, you can plug in a streaming stick to a spare HDMI port and you’re off to the races.
You can then use the remote control from your streaming stick to control the apps. You just might need to manually set the input to the correct HDMI port, depending on your monitor. After that, though, it’s quite possible that you can just use the remote to control everything from then on. Turn the monitor on and off, start up apps, play content — whatever you like. You can flip back to using it for work or gaming by just changing the input.
Alternatively, you can buy a monitor like Samsung’s M80C or the excellent Alienware AW3225QF, both of which come with a wide range of streaming apps built-in from the get go. The former even supports Samsung’s Gaming Hub, so you can use it for native game streaming and just connect a controller via Bluetooth.
Live TV? You’ll need an tuner
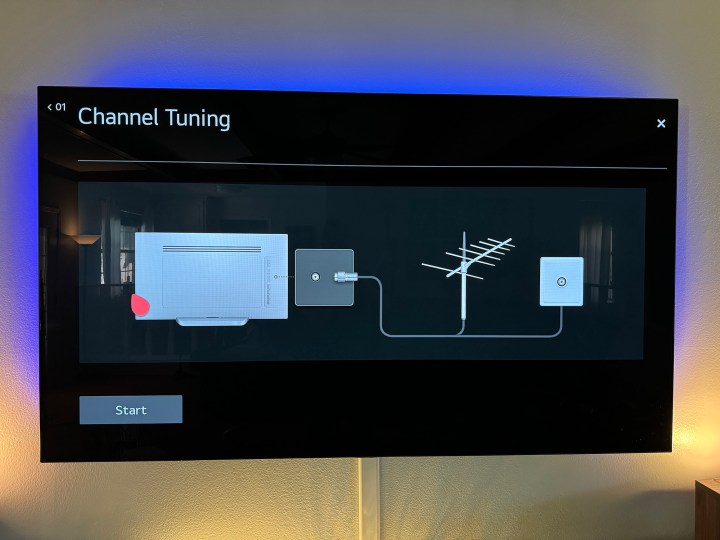
If you want to watch live TV or at least leverage your antenna to get free TV on your monitor, you’ll need to add one more in-between step to get it working.
While your monitor will without doubt have an HDMI connection, it almost certainly does not support a coaxial aerial input. Not having a built-in tuner is one of the biggest differences between a monitor and a TV. To get that support, you need a converter of some kind. These are known as tuners, set-top boxes, or digital converters, but you effectively just need a coaxial antenna cable input and an HDMI output.
Connect your antenna to that set-top box, and an HDMI cable from that box to your monitor, and you’re ready to go. Just select the corresponding HDMI input in the monitor controls and it should have no trouble displaying what you’re receiving through your antenna. Depending on your setup, you may need to complete tuning to get a stable picture, but your set-top box should have straightforward instructions for that.
Adjust your viewing distance
One of the most obvious differences between your average monitor and your average TV is size. Where your average living room TV will be at least 48 inches, your average monitor is likely to be closer to 24-inches. That’s not a problem, as you can still enjoy crisp, quality TV with HDR and all the most important visual enhancements of modern TV and movies on a monitor. But it will likely be smaller than a TV. That means you’ll need to factor in sitting closer to the monitor than you would a TV, or you won’t be able to enjoy the same level of immersion.
This isn’t something you need to worry about if you’re simply adding TV support to your existing monitor, but if you’re trying to wall-mount a monitor in your living room to use as your main TV, you need to factor in sitting at a distance appropriate to its size.
Don’t forget sound
Most TVs come with built-in speakers, even if they aren’t that great. Some monitors also come with built-in speakers, but if they’re there, they are almost certainly very low power and do not offer an impressive sound. If you’re going to watch TV on your monitor, you almost certainly need to consider connecting some external speakers.
That is more straigh forward if you have an existing speaker setup for your PC, but note that if you are plugging your TV tuner or streaming stick directly into your monitor, then you will need to connect the audio solution to your monitor, too. If it supports ARC or eARC, you can use HDMI to output to an A/V system, but if your speakers require a 3.5mm connector or USB connection (with the implication being that a desktop PC will handle audio), then you might need to make some adjustments before it will work effectively.
Check your monitor’s audio output options before proceeding.
You may not have upscaling
Another major difference between TVs and monitors is that
That means that watching 1080p content on a 4K TV will likely look better than watching 1080p content on a 4K monitor, unless you pass it through a desktop PC or laptop first and use technologies like Nvidia’s RTX Video.



