You might be familiar with Windows 11 at this point and how the operating system is different from what’s found on Chromebooks and even on MacBooks. It is Microsoft’s latest and greatest with cool features like Widgets, support for Android apps in the Microsoft Store, and multitasking abilities like Snap Layouts.
But, what about Windows 11 in education and the special new edition of Windows 11 known as
That might have you interested in how it compares with Chromebooks. In this guide, we’ll explain the differences for you.
The basics
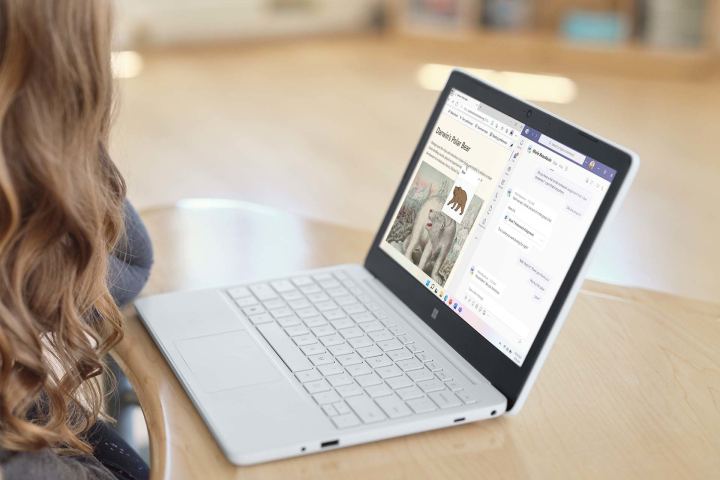
When comparing Windows 11 SE to a Chromebook, there are a couple of key differences to keep in mind. First,
Unlike Chromebooks, these Windows 11 SE devices can’t be purchased by consumers, and are intended for IT admins to buy through Microsoft’s education retail partners.
So, if you’re a member of the general public, you should opt for a Chromebook, or consider buying a Windows 11 device like the Surface Go 3 and managing it with Microsoft Family Safety features.
It’s also important to note that Windows 11 SE can’t run on just any PC. You need to buy a system that comes pre-installed with it. Microsoft has the Surface Laptop SE as the flagship device with the OS pre-installed, but other devices are available from its partners.
On the IT admin side, Windows 11 SE doesn’t replace Microsoft’s other education products. IT admins can still provision regular

Now, going back to Chromebooks, as long as the IT admin provisions and sets up a Chromebook as an education device with the Chrome Admin Console, it can be used in the classroom. There’s no need to buy a specific Chromebook model to get started. That’s unlike Windows 11 SE, which only comes on certain laptops. IT admins just need Google for Education tools to get started, though a Windows IT admin can also similarly provision regular
On Chromebooks, these provisions can cut out access to features like Google Play Store, Android apps, and other things on Chromebooks that aren’t approved for students. Provisions can also be used to tweak the system shelf with pre-pinned apps and services. Google sells education-specific Chromebooks for Education too, if institutions want education-first devices.
The hardware: Physical Chromebooks vs. special Windows 11 SE devices

On the hardware side, Windows 11 SE devices are physically up to par with what you expect from Chromebooks.
Again, though, Windows 11 SE devices can’t be purchased by end-users like you and me. It’s not a consumer product like a Chromebook, but more of a thing for IT admins to buy and configure to make life easier for K-8 users.
Some of our favorite Windows 11 SE devices include the Surface Laptop SE, which is easily serviced by IT admins thanks to its all-plastic build. There are also other devices like the ASUS BR1100F that are built tough and feature 360-degree hinges and a world-facing camera. A full list of
On the Chromebook side, our favorites include the Asus Chromebook Flip C434, and the Samsung Galaxy Chromebook. Even the high-end Google Pixelbook Go is on our list. Google has its own suggestions for education devices that Windows 11 SE mimic.
The software: Special flavor of Windows 11 vs. web-backed ChromeOS

Windows 11 SE is special since it has some features that cater to students of all ages; It’s a bit different from Chromebooks. Chromebooks in education have access to the Chrome web browser, web apps, and Android apps. There are no real physical differences in the UI over regular Chromebooks purchased by anyone else.
Of the UI changes in Windows 11 SE over regular
With Snap Layouts, instead of being 6 snapping options for apps, there are only two for opening windows side by side — so kids can better focus. The Start Menu can also be customized with specific pre-pinned apps requested by teachers. As for File Explorer, it opens full-screen by default. Finally, with Widgets, the feature has been removed to minimize distraction.

Like Chromebooks and G-suite for Education, Windows 11 SE is also web-based. So, a student can save files offline, and then have them sync up to their school’s account when back online. This is powered by OneDrive.
As for those Win32 and Microsoft Store apps, average PC users can’t install these in Windows 11 SE. Apps like Zoom and Google Chrome need to be installed by an IT admin to a
It’s all about security and protecting the student with Windows 11 SE. A list of pre-approved apps is available at Microsoft, and IT admins can request Microsoft to add an app, as long as it fits the requirements. It’s similar to how a Chromebook’s provisions can block certain websites, apps, and even the Play Store.
All this means Windows 11 SE devices are heavily web-based just like Chromebooks are. Though an IT admin can provision Win32 and Microsoft Store apps, a lot of students might spend more time in the web browser. That’s just like how a Chromebook works. It’s just that


