One of the hallmarks of the Xbox ecosystem is Xbox Game Pass. For a monthly fee, gamers get access to more than 100 titles, ranging from seminal classics of yesteryear to the biggest releases of today. Xbox Game Pass may be one of the best deals in gaming, but there may come a time when you need to cancel. Maybe you are taking a gaming break or you’ve played all of the best games on Games Pass. Whatever your reason, the folks at Xbox have made the process fairly painless, as long as you know where to look.
Here is how to cancel an Xbox Game Pass subscription on Xbox and PC.
Canceling from an Xbox console
Xbox has changed the process for canceling subscriptions several times over the life of its consoles, but it seems to have settled on a pretty simple system going forward. If you are primarily a console user, then follow these steps to end your Xbox Game Pass subscription.
Step 1: Open the Guide menu by pressing the Xbox Guide button at the center of the controller.
Step 2: Select your profile, and then select My account on the window that pops up.
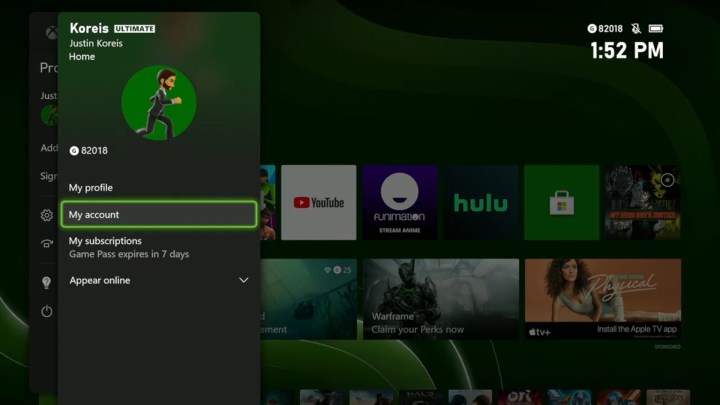
Step 3: Chose the Payment and billing option from the right side of the screen.
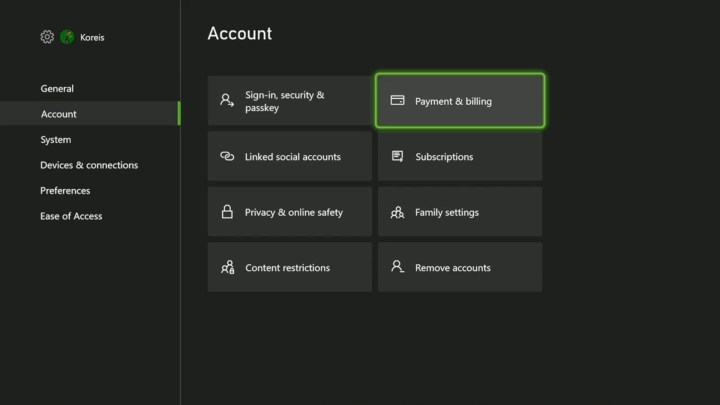
Step 4: Select Xbox Game Pass.
Step 5: Choose Cancel subscription.
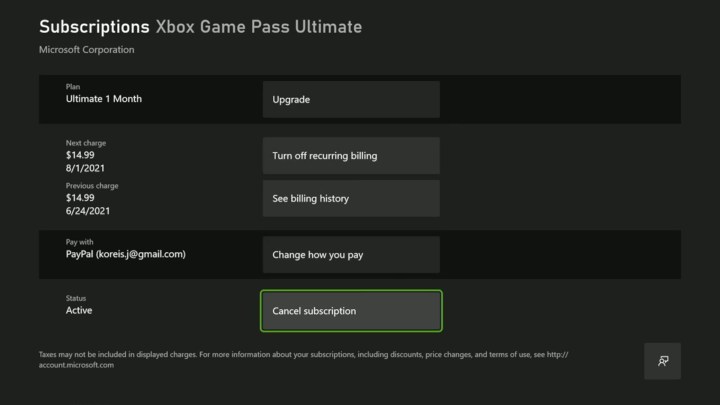
Step 6: Select Yes to confirm you want your subscription to end.
Canceling via the web browser
You can also cancel your subscription from your PC. Open up your favorite web browser, follow these steps, and you will be all set.
Step 1: Navigate your web browser to xbox.com.
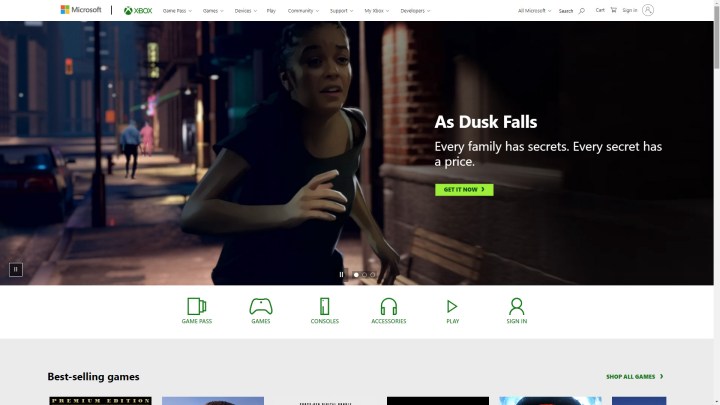
Step 2: Sign in to your profile by clicking Sign in in the top-right corner.
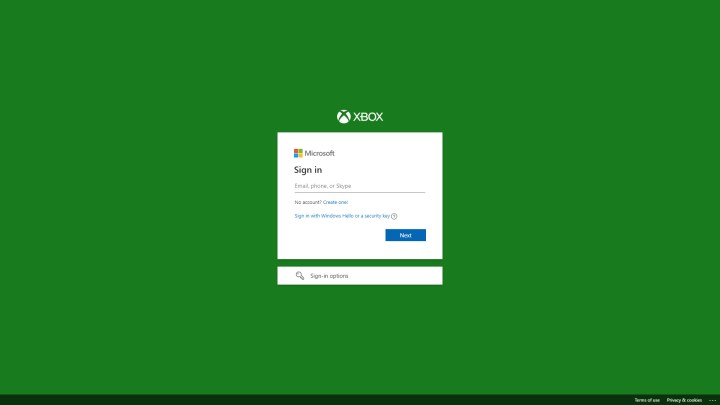
Step 3: Click on your Profile picture at the top of the page.

Step 4: Click on the Three dots at the bottom right of the pop-up menu and select Subscriptions.
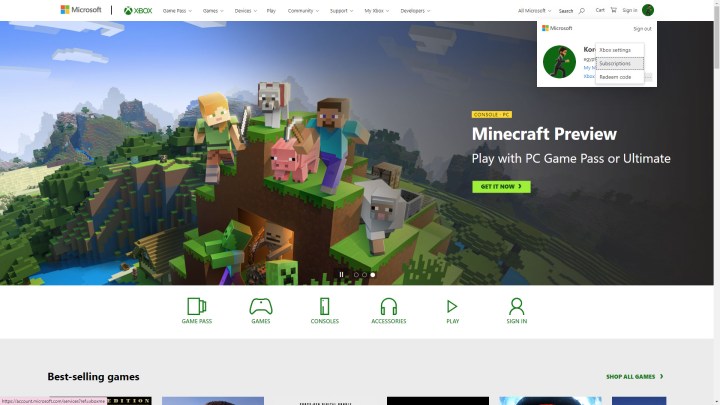
Step 5: Find the Xbox Game Pass option and click on Manage.
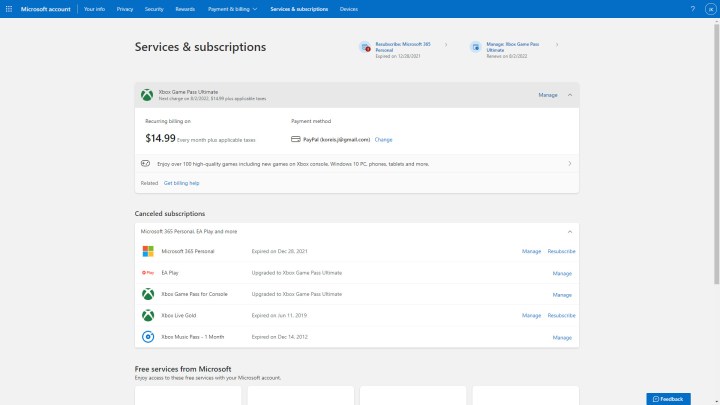
Step 6: Click on Cancel subscription.

Step 7: On the pop-up window, confirm that you wish to end recurring billing.
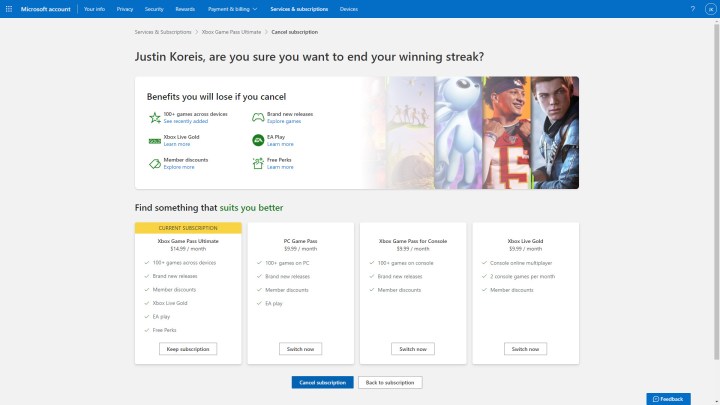
After you cancel Xbox Game Pass
You will still have access to Xbox Game Pass until the current subscription ends. This could be the end of the month or longer if you have paid for multiple months in advance. Xbox does not offer the option to cancel and partially refund for prepaid months, so you will need to ride out however much time you have left.
Once your subscription lapses, any games that you downloaded via Game Pass will become inaccessible unless you renew your subscription or buy them outright. If at some point in the future you decide to jump back in, then Xbox Game Pass will take you back with open arms, and you can once again play those games and more.
Editors' Recommendations
- 3 great Xbox Game Pass titles you should try this weekend (April 26-28)
- How to unlock fast travel in Another Crab’s Treasure
- Best video game deals: PlayStation 5, Xbox S and X, Nintendo Switch
- How to unlock the Invoker in Remnant 2
- How to start The Forgotten Kingdom DLC in Remnant 2




