Whether you want to save the environment or just your battery life, knowing how to turn your Nintendo Switch controller off is useful. Unfortunately, it never seems to go off!
Quick tip: Just don't touch it! Inactive Switch controllers turn off automatically.
For more involved approaches, including manual turn-offs, keep reading.
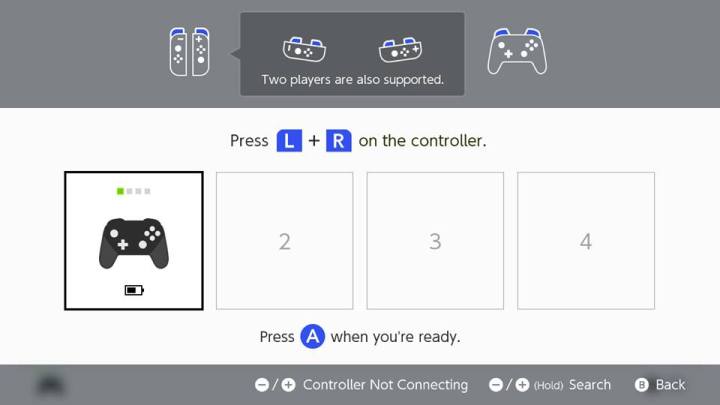
How to manually turn off a Nintendo Switch controller
If you want to swap controllers on the Nintendo Switch, you can turn your current controller off on command.
Step 1: Press the home button, then select the Joy-Con icon at the bottom of the screen.
Step 2: Select the Change Grip/Order option on the right.
Step 3: Press the L and R buttons on the controllers you want to use.
Step 4: Check to see that the remaining controllers (those not selected for use) are now turned off.

How to turn off a Nintendo Switch controller by putting the Switch to sleep
As with most other game consoles, you can put the Nintendo Switch to sleep to also shut off any controller currently connected to it.
Step 1: Either tap the Power button located on the top of the Switch itself, or select the Power icon at the bottom of the main menu and confirm your selection.
Step 2: Pressing the Home button on any of your controllers will wake the console back up, and that controller will be the only one still connected.
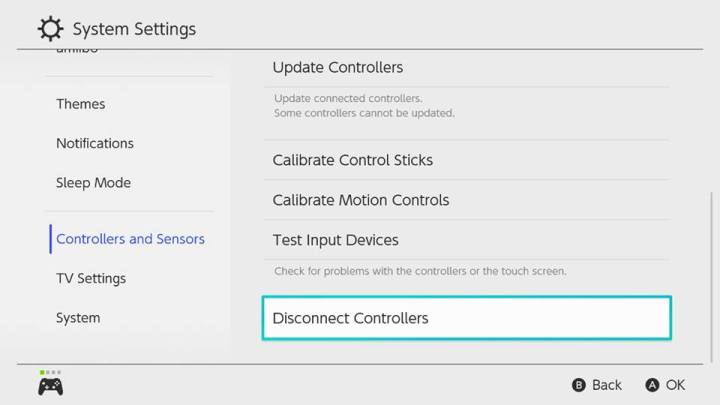
How to turn off a Nintendo Switch controller using system settings
If you are giving a controller away to someone else, you will want to disconnect that controller from your own system first — this will stop it from turning your console on when they attempt to wake up their own Switch.
Step 1: Go to the System settings, which you can reach by selecting the Gear icon at the bottom of the home screen.
Step 2: Scroll down the menu on the left until you spot Controllers and Sensors.
Editors' Recommendations
- GTA 5 cheats: codes and phone numbers PS4, PS5, Xbox, and PC
- Nintendo Switch 2: release date rumors, features we want, and more
- How to factory reset a PS4 to fix issues or for resale
- How to use the hidden Nintendo Switch browser
- How to connect a PS5 controller to a PC without a dongle




