As part of a recent update, Epic Games has implemented a way to utilize preferred item slots in Fortnite. This is a huge deal, as it will hopefully alleviate some of the hassle of inventory management during a match.
How it works is simple: This new feature allows you to set a specific weapon type — for example, a shotgun — to a certain inventory slot. Upon doing so, this will map one of your inventory slots to shotguns. This means when you pick up a shotgun, it will automatically go into that slot without you needing to move it there manually. Many players have their preferred setups in-game, and this new feature streamlines the process.
Oddly enough, the act of actually setting your preferred item slots isn’t obvious, so you might be wondering how it works. In this guide, we’ll cover the steps to utilize the new feature, along with tips for making the most of your inventory. Here’s how to use preferred item slots in Fortnite.
Recommended reading:
- Fortnite season 7, week 5 challenges and how to complete them
- The best places to land in Fortnite
- Everything you need to know about Fortnite chapter 2, season 7
How to use preferred item slots
Open up the settings

To set your preferred item slots, start at the Main Menu and open up the Settings. On PlayStation, press the Options button; on Xbox, press the Menu button; and on Nintendo Switch, press the Plus Sign button. Then select Settings.
Tab over to game settings
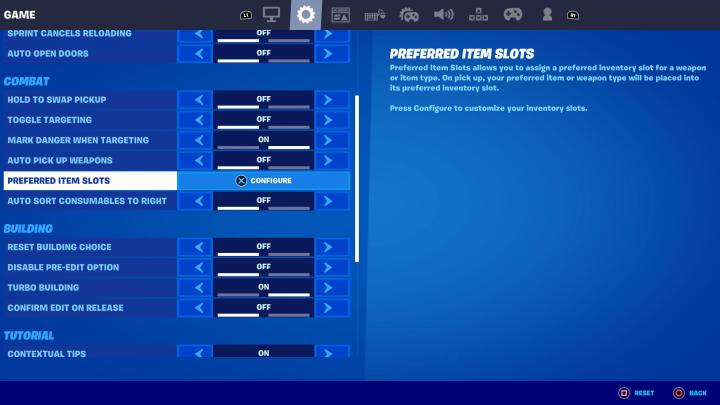
From here, tab over to Game and then navigate down to the Combat subhead. Beneath that is the new option for Preferred Item Slots. Press X on PlayStation, A on Xbox, or A on Nintendo Switch to configure the settings.
Select your preferred item slots

Here’s where things get wonky, but we’ll do our best to explain. Firstly, make sure Preferred Item Slots is On. Then, scroll down to one of the Loadout Slot options. Loadout Slot 1 represents the leftmost inventory slot, Loadout Slot 2 ties to the next one after that, and so on. While you have a Loadout Slot selected, you can then scroll left and right to change which weapon appears in that slot.
For instance, in the example above, our Inventory Slot 1 is tied to the assault rifle category, while the next slot corresponds to SMGs. Just make sure you scroll down to the next Loadout Slot by pressing Up and Down, while Left and Right will change the weapon type. At the end, make sure you apply your changes by pressing Triangle on PlayStation, X on Nintendo Switch, or Y on Xbox.
Play more efficiently

Now, when you pick up a weapon that matches the category from your preferred item slots, it will go into that Loadout Slot automatically, which should allow you to shoot more and manage your inventory less.



