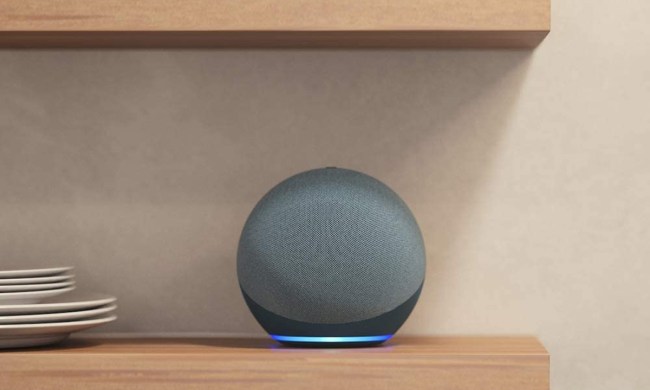Want to link your Alexa speakers together? Thankfully, Amazon gives you an easy way to sync speakers like the Echo Pop or Echo Dot to pump music through your entire home. Syncing your smart speakers is also an easy way to create a home theater system, as the Alexa app lets you decide exactly which speakers should be synced and what audio they should broadcast.
If you own multiple devices that are Alexa-enabled, here’s how you can sync your Alexa devices and use them together in different ways.
How to sync Alexa speakers into a group
Step 1: Set up your Alexa speakers. If you haven’t already done so, use the Alexa app to add your speakers and set them up. Make sure your Echos (or other applicable
Step 2: Once your speakers are set up and clearly labeled, head back to the Alexa app and select Devices from the bottom menu.

Step 3: Swipe toward the bottom of the Devices menu. Select the option to Combine speakers.
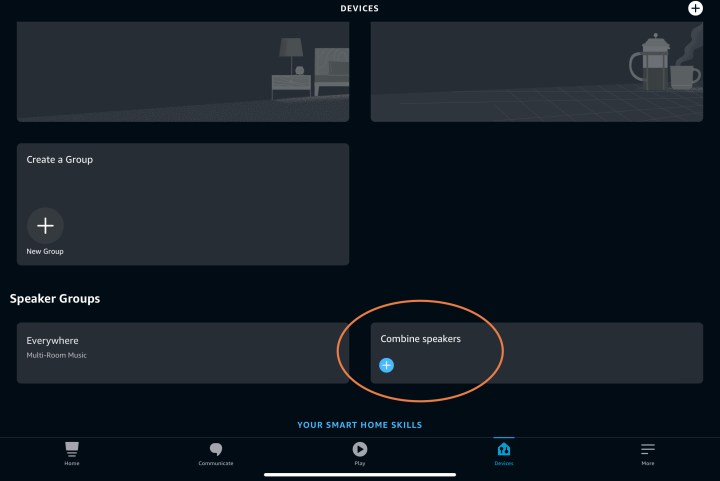
Step 4: Alexa will now give you a few options for combining compatible speakers. The first is Multi-room music, which allows you to play the same music at the same time in different rooms. Choose this option to fill your house with music more easily.
The second option is Home theater, where speakers are paired together to act as a wireless speaker setup to provide surround sound and other home theater benefits. It’s a good pick for the Echo Studio, compatible Sonos speaker bars, and similar situations.
The third option is Stereo pair/subwoofer, which allows you to pair two similar speakers for stereo sound or add a subwoofer to an existing stereo setup.
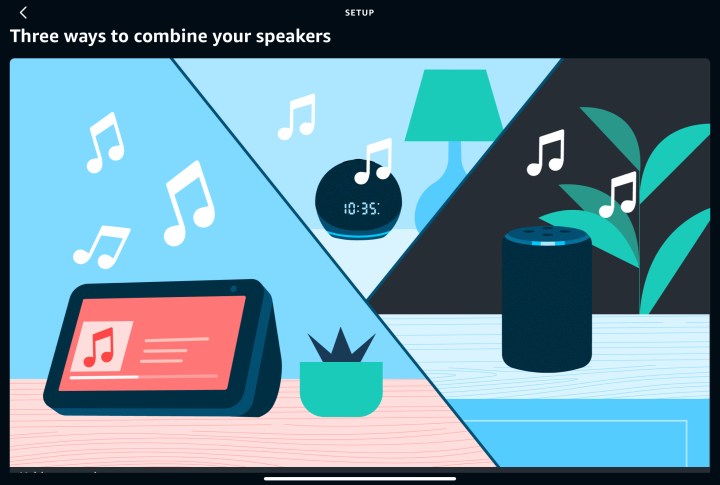
Step 5: After you’ve made the selection that best suits your situation, Alexa will take you to a new option to Select speakers to connect. The speakers that you have set up with your
Note: If you don’t see your speakers, then you can choose to Rescan for them. You may also want to try to reboot the speakers.
Step 6: Now, Alexa will ask you to choose a name for the speaker group. You’ll have a number of suggested names, or you can create a custom name. Select an option, and select Save.
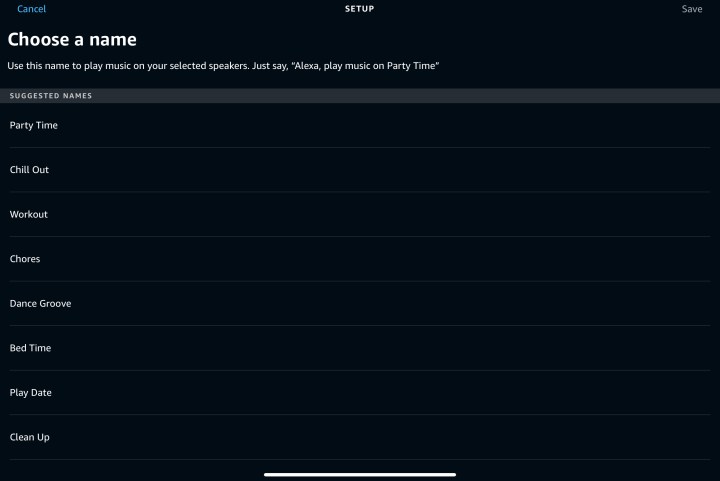
Step 7: Now the speakers will be linked, and you can give Alexa associated voice commands for the new name of your speaker group. For example, a command like "
Step 8: Finally, let’s talk about alternatives: You don’t necessarily need Alexa to link speakers in order to use them together. A good example of this is sending an announcement. You can say something like, “
Also, note that Alexa will automatically make a Multi-Room Music group called "Everywhere." This can be further modified like all other groups – but it's a great way to get things started without much effort.