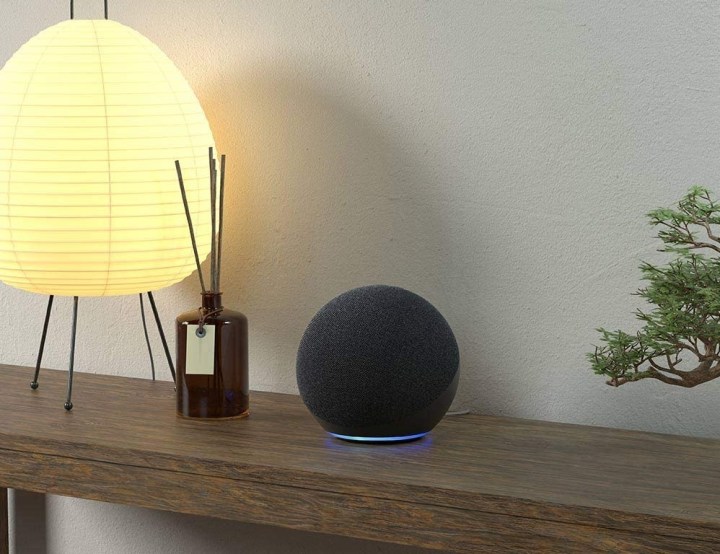
One of the easiest ways to start building a smart home is by purchasing a product from the Amazon Echo lineup. These come in a variety of shapes and sizes, but they’re all relatively affordable, easy to use, and sync up nicely with other smart home gadgets you might add to your setup in the future. Here’s a closer look at how to set up an Amazon Echo, along with a few optional steps to make your experience more enjoyable.
Comprised of the standard Echo speaker, Echo Dot, Echo Studio, and various other display iterations, the Amazon’s Echo family is powered by Amazon’s all-knowing voice assistant, Alexa. If you’ve just bought your very first Echo product, or would appreciate a reminder on some of the basics, we’ve put together this helpful guide to get your new Echo up and running. Let’s dive right in.
Note: If you want to learn more about individual Echo products, check out our reviews of the fourth-generation Echo (standard) and Echo Dot. You can also read our take on the Echo Show 5, 8, and 10.

Download the Amazon Alexa app
The free Alexa app is a must-have if you’re the owner of an Amazon Echo or Echo Dot. Download the app on any smartphone or tablet running iOS 11.0 or higher, Android 6.0 or higher, or Fire OS 5.3.3 or higher. Downloading the app on a computer? Make sure you’re connected to Wi-Fi, then visit the Amazon Alexa website.
Plug in the Echo
This is probably the easiest step in the whole process, as the Echo doesn’t require any batteries. Simply plug the included power adapter directly into the Echo, then connect the plug to a power outlet. When the light ring turns blue, that means the power is connected. Then, wait for it to turn orange, as this is a sign that Alexa is preparing to greet you. After that, you’ll hear Alexa’s voice telling you the device is ready for setup.
Connect the Echo to Wi-Fi via the app
Next, you’ll need to connect your Echo device to your home Wi-Fi network. The latest versions of the Echo should guide you through this process. However, if you get stuck, simply open up the Alexa app and search through the available networks until you find yours. If you have multiple Echo devices, go to the Devices tab, then click the icon for Echo &
Once you’re connected, you have the option of saving your Wi-Fi password to your Amazon account, which makes it easy to connect to smart home devices. You can also set up a new Alexa device on the same network should you decide to purchase more Echo speakers for other rooms. You also have the choice of connecting your Echo to a public network, although the password won’t be saved on Amazon.
During setup and when you use certain apps and features, Alexa will use your location to provide relevant local data, including weather, news, and time. If you move or want to get information from another region, you can change your Echo device’s location at any time right in the

Start talking to Alexa
To get started, say the wake word, which is “Alexa” by default. If there’s already someone named Alexa, Alexis, or similar in the house, you can change the wake word to something else. Simply tell the Echo, “
You can also change the wake word manually by opening up the Alexa app and tapping Help & Feedback > Change the Wake Word. Currently, you can change the Echo to respond to “Echo,” “Amazon,” “Computer,” or “Ziggy.” Now, Amazon even allows you to choose between female and male-speaking voices for
Start using your Echo
Congratulations, your Amazon Echo is all set up and ready for use! To make sure everything’s working properly, you can conduct a simple test by trying out a few basic commands. For example, say "Hello" and the wake word. If your Echo is set up properly, Alexa should respond with a simple “Hello” in return. In the
Skills can help you customize Alexa by giving her certain abilities — think of them as mini-apps from many different creators that you can use for entertainment, organization, news, and much more.
You can start using your Echo device for a range of tasks. You can make to-do lists, find out the weather, check on traffic conditions, call your friends, send text messages to your family, or stream podcasts with simple voice commands. You also have the option to expand your digital network by connecting smart home devices. Everything from color-changing light bulbs to home security cameras can communicate with your Echo. Alexa has thousands of essential and not-so-essential skills you can add, too. Check out some of the most useful things that the Amazon Echo device can help you do.
(Optional) Connect smart home devices or an external speaker
Open your Alexa app and navigate to the menu on your tablet or phone. Select the Devices option. We’ve discovered that
At this point, Alexa can connect with any smart devices that happen to be nearby. You can build more high-level Scenes where multiple devices interact simultaneously or order your accessories into Groups. We encourage you to look at our post on Routines for more details and helpful tricks and tips on how to set up these interactions. The setup apps for many smart home products will have jump-to options for setting up your new device through the
We believe it’s worth considering connecting an external speaker to your Echo device if you’re looking to ensure that you’re getting a high-quality listening experience when enjoying an all-out jam session to your favorite tunes or listening to audiobooks. To do so, we suggest pairing a Bluetooth speaker with your Echo for expanded audio. Remember that your Echo can only connect to one Bluetooth device at a time.
If you already have a Bluetooth device paired to your Echo, you’ll need to disconnect it first. Only then can you start to go through the entire setup process with the new accessory. Some other smart home devices can’t connect via Bluetooth, though, so they stay connected. One instance is your home’s security camera, which utilizes your Wi-Fi connection to communicate with your Echo device.
Also, note that most Amazon Echo devices now support Matter, which allows you to connect to other Matter-enabled devices that don’t typically work with Amazon products. To do this, simply open your Alexa app and navigate to the Devices menu. Then, select Add a Device, scroll down to Other, and select Matter. You’ll then be asked to scan a QR code on your Matter device to complete the process.

(Optional) Set up Groups for Alexa
In the Alexa app, there’s a great way to separate your Echo speaker(s) and other smart home hardware based on the rooms in your home where these devices are located. It’s a feature called Smart Home Grouping, and it allows you to control several things at once with just a single voice or app command. This is especially useful for devices like smart lights, where instead of having to tell
To start a new group, head into the Alexa app and tap Devices. Then, tap + > Add Group. From here, you can tap Create a Room or Device Group. If you want to merge one or more preexisting groups together, you can also choose Combine Rooms or Groups. You’ll then be prompted to choose Alexa’s predesignated names for the parts of your home, or you can create your own custom name for the group. Then, select the devices that get added to each group. When you’re finished, tap Save.
To try out your new group, give the room’s Echo speaker a simple on/off command for the various smart devices you’ve assigned to the room. If everything powers on/off correctly, your grouping was a success.

(Optional) Set up music streaming with Alexa
One of our favorite features of the Echo speaker is that you can use the hub to stream for all of your favorite music and audio services. By default, when you first ask Alexa to play music, the assistant will attempt to pull tracks from Amazon Music. If you want to pair your Echo speaker to another music service, you can do so through the
Launch the app, then tap More. Next, tap Settings > Music & Podcasts > Link New Service. Select the service you’d like to add and follow the in-app instructions for getting it merged with Alexa. From the Music & Podcasts screen, you’ll also be able to change the default music service. So, you can ask



