Even with the release of the Galaxy S21 range, the Samsung Galaxy S20, S20+, and S20 Ultra are three very powerful smartphones. They boast muscular processors, highly versatile cameras, and delicious screens. That said, even the most exceptional new releases come with a collection of bugs, issues, and problems. If you’re staring at your Galaxy S20, wishing it would function as it should, then continue reading as we explain simple fixes to some of the most common Galaxy S20 problems that you might experience with the lineup.
- Issue: Galaxy S20 Plus is stuck in a random reboot loop
- Issue: Galaxy S20 Wi-Fi doesn’t work properly
- Issue: Galaxy S20 Ultra screen displays a green tint
- Problem: Always-on display constantly waking device
- Issue: Fingerprint scanner not recognizing fingerprints
- Bug: Camera not autofocusing properly
- Problem: Accidentally launching apps or edge panels
- Issue: Battery life depleting faster than expected
- Bug: Unable to acquire GPS lock in maps and other apps
- Problem: Bluetooth devices not connecting properly
- Problem: Galaxy S20 doesn’t respond to troubleshooting
Issue: Galaxy S20 Plus is stuck in a random reboot loop
Some users on the Samsung Forums have reported their S20 Plus reboots randomly
Solution
There are a few things to try if this is happening to your phone.
The first thing to do is check to ensure there are no new software updates to install. If you’re all up to date, you could check to see if an app is causing the issue, by booting your phone in safe mode. Here’s how to do that:
- Press and hold the Power button.
- Tap and hold Power Off.
- When you see the Reboot to Safe Mode prompt, tap OK.
You should then be able to see if the rebooting issue keeps occurring — if it does, that’s indicative of it being an issue with an app rather than a hardware issue. Once youve finished troubleshooting, here’s how to exit safe mode:
- Press and hold the Power button.
- Tap Restart.
It’s also possible to turn off safe mode by opening the notification panel and tapping the Safe Mode Enabled notification.
If this doesn’t work, it’s worth wiping the cache partition. Here’s how to do this:
- Press and hold the Volume Down and Power buttons together until the power options appear.
- Tap Power Off.
- Once your device has shut down completely, press and hold the Power and the Volume Up buttons until the Galaxy S20 logo appears.
- Release the keys and wait until you see the phone boot into recovery mode.
- Use the Volume Down button to highlight Wipe Cache Partition.
- Once highlighted, select the option with the Power button.
- Press the Volume Down button to select Yes, then hit the Power button again.
- Your phone will take a few seconds to wipe the cache partition.
- Once it’s done, hit the Power button to reboot your system.
You won’t lose any data or settings when wiping the cache partition.
If these steps don’t resolve the issue, it’s time to take your phone to your nearest Samsung or carrier store, or contact Samsung support.
Issue: Galaxy S20 Wi-Fi doesn’t work properly

Some users have complained that their S20 Ultra has Wi-Fi connectivity issues, often failing to download web pages and content even though the phone indicates that it’s connected to a Wi-Fi network. Updating to Android 11 appears to create this problem, while other users have noted it for the other phones in the S20 series.
Solution
One fix proposed in the Samsung Community forum is to go to Settings > Location > Google Location Accuracy Off. Taking this route can solve most occurrences of this issue, although your best bet is to check for a new software update and download/install it.
Also, one solution for a similar problem with the Galaxy 10e is to wipe the cache partition on your phone (our article on Android’s recovery mode explains how to do this). This may be worth trying if the two steps above don’t work. It’s also worth resetting your network settings by going to Settings > General Setting > Reset > Reset Network Settings.
Issue: Galaxy S20 Ultra screen displays a green tint

After Samsung’s April 2020 update, a few Galaxy S20 Ultra users pointed out that their screens display a green tint. One user posted a photo, revealing the severity of the issue. The green tint seems most prevalent when the display’s refresh rate is at 120Hz and brightness drops below 30%.
Solution
Samsung’s firmware update (version G98xBXXU1ATD3) should now have been rolled out to affected devices and should solve the issue. If you’re still experiencing issues, limiting your screen’s refresh rate to 60Hz may help as a temporary fix, but you’ll need to contact Samsung or visit your local store for support. Here’s how to limit your refresh rate:
- Open the Settings app on your device.
- Scroll down to Display.
- Select Motion Smoothness.
- Select the lower 60Hz Refresh Rate.
- Tap Apply.
Problem: Always-on display constantly waking device

The Samsung Galaxy S20 features a screen that will automatically wake when lifted. If you find your device waking up when it isn’t supposed to, such as in your pocket or backpack, you may wish to disable this feature.
Solution
If the function doesn’t switch on when you want it, you may want to make sure it is enabled. Check the current settings by following these steps:
- Open the Settings app on your device
- Scroll down to Advanced Features
- Select Motions and Gestures
- Next, enable or disable the Lift to Wake function
Issue: Fingerprint scanner not recognizing fingerprints
Some users have reported issues with the fingerprint scanner on the S20 Plus not recognizing fingerprints. If you are having an issue with the fingerprint scanner on your device, first be sure you have removed the included plastic screen protector as it may cause problems.
Solution
If you have already removed the protector, begin by cleaning the glass on your screen, then, if necessary, re-register your fingerprint using the instructions provided below. Be sure to move your finger around slightly when registering a print so the S20 can recognize it from different angles.
- Open the Settings app on your device
- Scroll down to Biometrics and security
- Select Fingerprints
- Enter your current security code
- Next, delete any old fingerprints
- Re-register your fingerprints with Add fingerprint
Bug: Camera not autofocusing properly
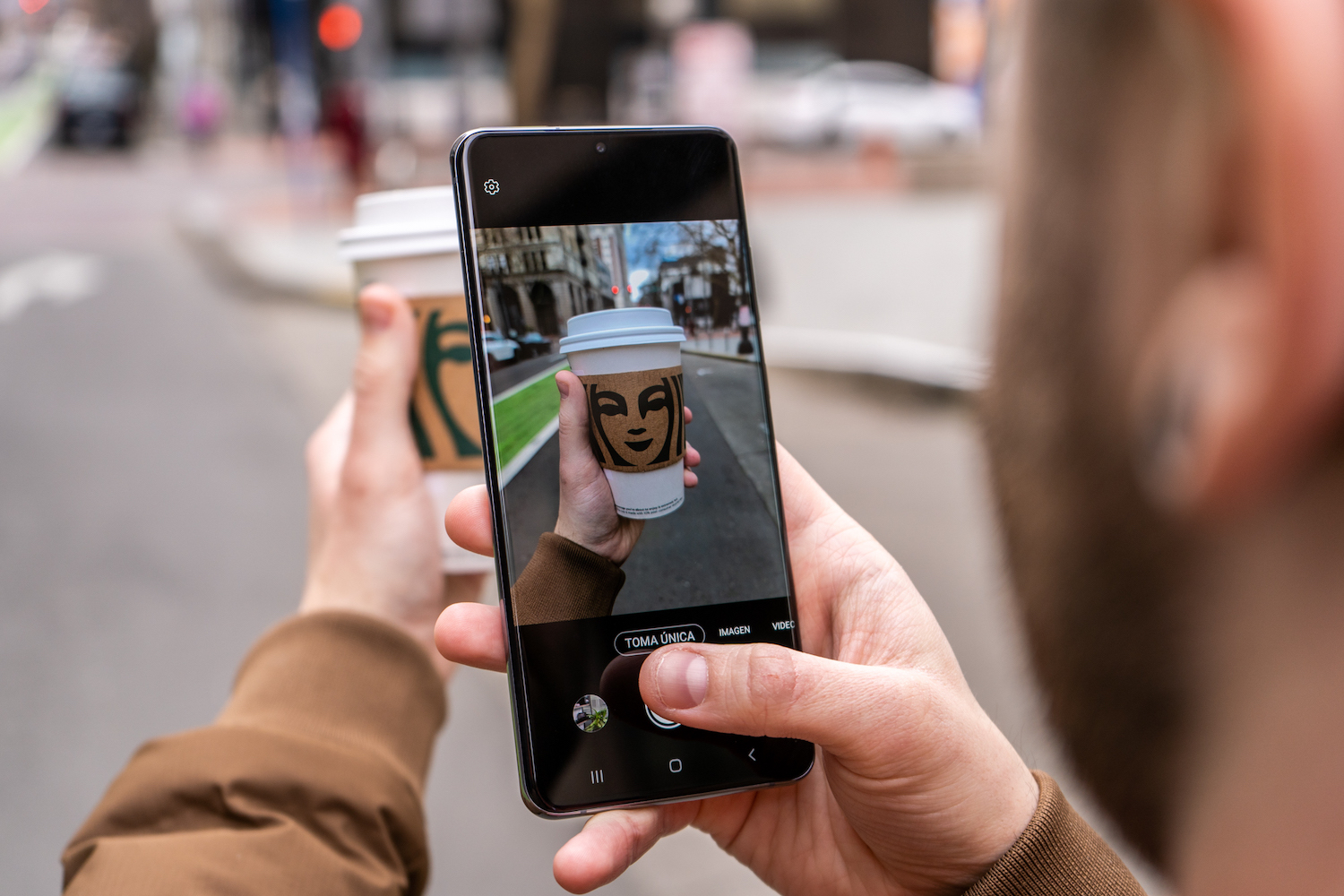
Having issues with your Galaxy S20 camera? You aren’t alone, but all you may need is a quick update. When the Galaxy S20 line of smartphones was released, customers reported issues with autofocus, but the company has now released an update.
Solution
Follow these steps to update your S20 to the latest version of Samsung software:
- Open the Settings app on your device
- Scroll down to Software update
- Select Download and install
- If a new update is available, your device will obtain it
As of May 2021, users are still reporting problems with the S20 Ultra camera not focusing properly. If this is still happening to you and you’ve updated your phone to the latest software version, it’s best to contact Samsung support or visit your local Samsung or carrier store.
Problem: Accidentally launching apps or edge panels
As smartphones grow more substantial, our hands seem to touch them accidentally increasingly; the Samsung Galaxy’s S20 Ultra and its 6.9-inch screen is no exception. If you find edge panels or apps opening because of accidental touches, Samsung includes a feature to prevent these mistakes from being detected.
Solution
Follow these steps:
- Open the Settings app on your device
- Scroll down to Display
- Enable the Accidental touch protection toggle
Issue: Battery life depleting faster than expected

All of Samsung’s latest smartphone sport larger batteries than ever before, but with new features on board, it can seem as though their juices are draining just as fast. Some users have reported poor battery life following a recent update. It doesn’t look as if Samsung has addressed this concern yet, but there are a few things you can try to solve the issue.
Solution
Check the status of your battery by heading to the Battery Usage graph located in the Settings app under Device Maintenance, then the Battery option. Check to see which of your apps is having the most significant effect. If you are losing a lot of battery due to the Always On Display, follow the steps below to disable it:
- Open the Settings app on your device
- Scroll down to Lock Screen
- Tap to disable Always On Display
Alternatively, you can reduce the display’s refresh rate from 120Hz down to 60Hz, sacrificing smoother animations in the attempt to increase battery life — again, follow the steps below:
- Open the Settings app on your device
- Scroll down to Display
- Select Motion Smoothness
- Select the lower 60Hz Refresh Rate
- Tap Apply
If this doesn’t seem to make any difference to battery life, you might want to try a factory reset. Don’t forget to make sure all your data is fully backed up before performing a factory reset, as all your data will be wiped from your phone.
Bug: Unable to acquire GPS lock in maps and other apps
With the release of the Samsung Galaxy S20, individuals immediately began complaining of issues with the GPS in their devices. Luckily, Samsung has acknowledged the issue and has already issued a fix in a recent update.
Solution
Follow these steps to update your S20 to the latest version of Samsung software:
- Open the Settings app on your device
- Scroll down to Software update
- Select Download and install
- If a new update is available, your device will obtain it
Problem: Bluetooth devices not connecting properly

Sometimes it seems as though no matter how far we advance smartphone technology, Bluetooth continues to have its hiccups. If you’re experiencing issues with Bluetooth on your Galaxy S20, begin by simply toggling the setting off then back on again.
Solution
You can also follow these steps to reset your Bluetooth cache, while clearing out any existing devices:
- Open the Settings app on your device
- Scroll down to Apps
- Find the Bluetooth app and select it
- Tap Clear Cache
Problem: Galaxy S20 doesn’t respond to troubleshooting

In some cases, you may need to perform a full factory reset on your Samsung Galaxy S20. If all other options seem to fail, wiping a device clean to its factory settings might solve your issue. Note that a factory reset is not a guarantee that a problem will be fixed and is best used to deal with unsolved software issues.
Solution
It is critical to make sure your data is fully backed up before proceeding with a factory reset. All data will be lost from your smartphone, including but not limited to text messages, photos, videos, and application data. To perform a factory reset in an attempt to solve your issue, follow these instructions:
- Open the Settings app on your device
- Scroll down to General management
- Tap the Reset option
- Next, tap Factory data reset
- Scroll down and press the Reset button
- Confirm your passcode, then tap Delete all
General tip: Contact Samsung customer support
Sometimes even the best of us need to ask for help, especially if your device requires hardware or warranty support. If your specific Galaxy S20 problem isn’t on our list, or the provided solutions weren’t successful, the next best action may be to contact the manufacturer directly. You can contact Samsung via online chat, telephone, or in person at a Samsung store.
Editors' Recommendations
- Your Galaxy S22 is about to get an important security update
- The best Samsung Galaxy S23 deals from every carrier
- Samsung Galaxy Z Fold 6: news, rumored price, release date, and more
- Best Samsung Galaxy deals: S24, Buds, Watches and more
- Best Samsung Galaxy S23 Ultra deals: the best way to save


