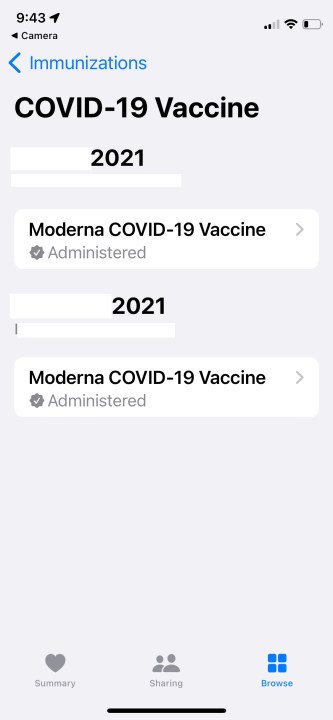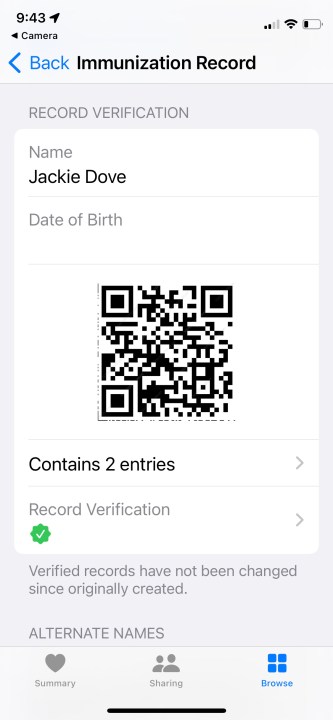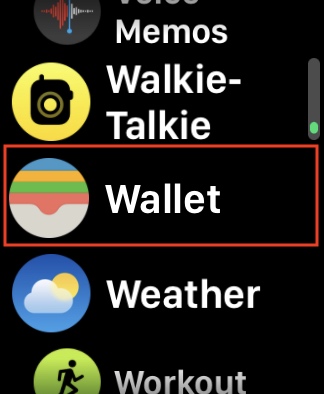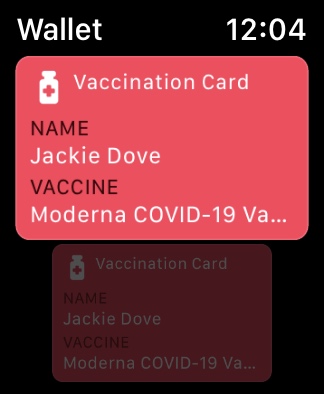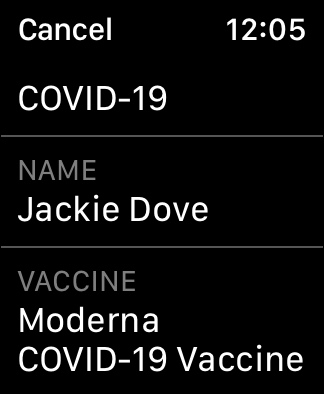Apple's iOS 15.1 debuted a feature related to the COVID-19 pandemic. It allows you to store your proof of vaccination directly in your Apple Wallet, making it easy for you to access and present if needed in locations that require proof of vaccination. This option lets iPhone owners keep a verified copy of their COVID vaccine cards handy at all times. We show you how to do it. Note these general instructions can vary depending on your location and your vaccine provider.
Apple lets you store your provider's vaccine and test records within the Wallet or Health app or both. Before getting started, make sure to find out how your vaccine provider stores your vaccine information and the method it uses to share that information with you.
Apple offers alternative ways to show verifiable proof of COVID-19 vaccinations. You can use a QR code or an official health record, and store and present it either from the Health app or Apple Wallet.
If you already have your vaccine record in the Health app, you can add it directly to Wallet. The Wallet card shows your name, which COVID vaccine you received, the dates of your doses, the health care provider, and a QR code.

Using a QR code
Some providers offer a QR code that you can scan using your iPhone to extract your vaccination information.
Sure, you can use your Camera app to photograph the front and back of your vaccination card, but that is not considered proof of vaccination, as you can edit and otherwise tamper with that photo.
Vaccination and test result records are downloaded in a verifiable format much the same way as a registered digital signature, only in this case, signed by the vaccine provider. Verifiable health records have a checkmark in the Health app that ensures they have not been tampered with.
Step 1: Open the Camera app and point the rear-facing camera directly in front of the QR code on your computer screen.
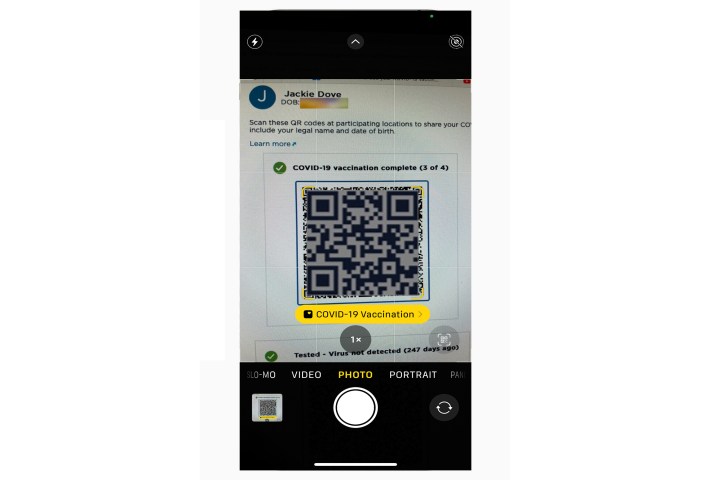
Step 2: When the QR code appears in the Camera's viewfinder, your iPhone will recognize it and bring up a yellow tag. Tap it.
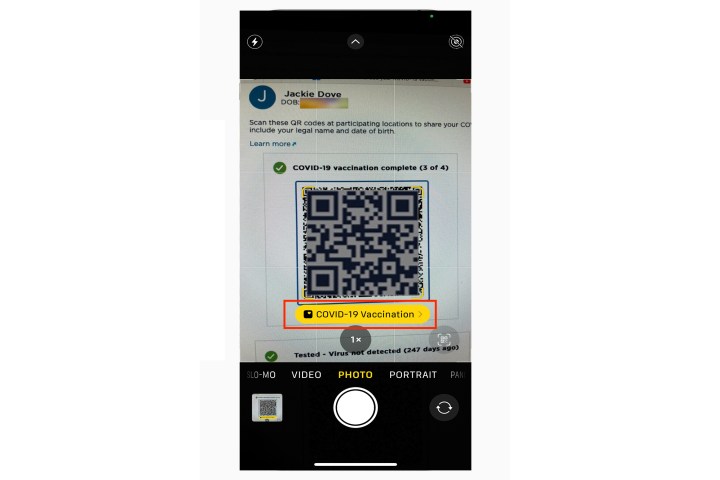
Step 3: Tap the Add to Wallet and Health button. Your vaccination record will then appear in both places.

Step 4: You can view and display the card at any time in the Wallet app. The card shows your name, vaccine type, dates of the doses, the provider, and the QR code.
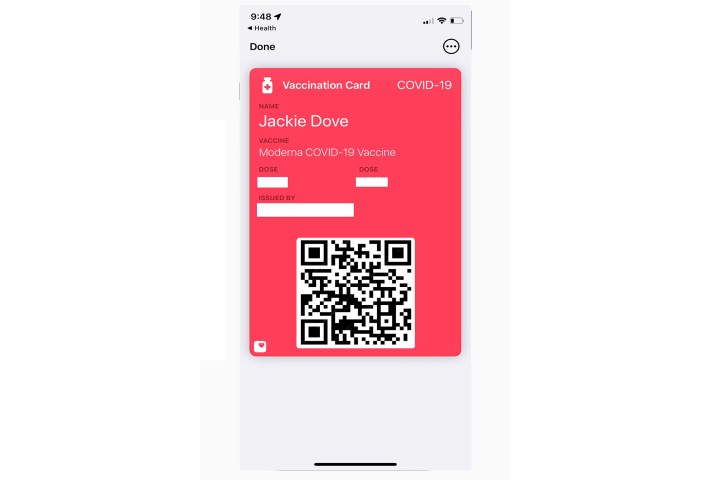
Using a downloadable file
You can download and store verifiable vaccination and test result records in the Health app.
Step 1: Depending on how your health provider operates, you can also request a downloadable health record of your COVID-19 vaccine information as well as test results.

Step 2: Tap Add to Wallet and Health to add the record to the Health app and the Wallet app.
Showing your vaccine verification
Now that your vaccination record is safely tucked away in your iPhone, here's what to do if you ever need to use it.
Step 1: If you own an iPhone model that supports Face ID, double-click the side button. For iPhones with a Home button, double-click the Home button.
Step 2: Find your vaccination card in the Wallet app, and tap it. If needed, authenticate with Face ID, Touch ID, or passcode.

Step 3: Present the QR code to the reader, or you may have to verify your identity via a driver’s license or photo ID.
Step 4: If you want to remove your vaccination verification from Apple Wallet, just pull up your vaccination card and tap the three-dot button at the top right. On the resulting page, tap the Remove Pass button. This removes the card from the Wallet app as well as your Apple Watch.
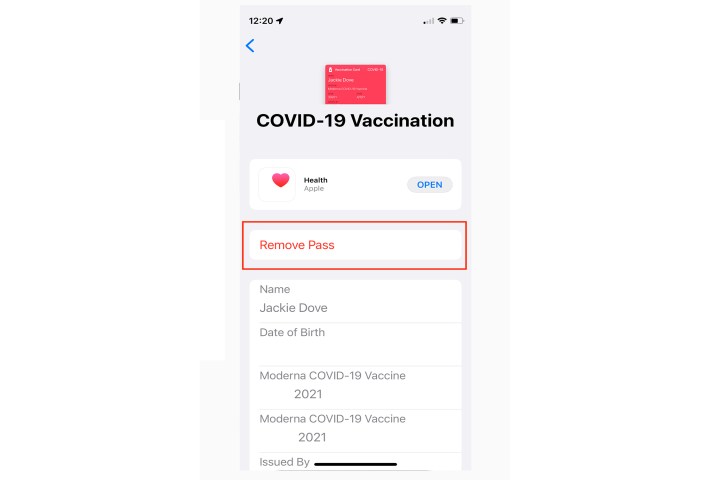
Step 5: From your Apple Watch go to Wallet and tap of Vaccination Card. From there, your watch will show the same verified information as your phone.
Official providers make the process easy
Selected states, providers, and pharmacy chains use an Apple-compatible framework for verified vaccination records, including California, Hawaii, Louisiana, New York, and Virginia, as well as some retail pharmacies and electronic health records vendors.
Participating pharmacies and retailers include CVS, Walgreens, Walmart, Stop and Shop, Hannaford, Big Y, Price Chopper, Wegmans, Rite Aid, and Costco. These retailers let anyone who received a vaccine from any of their outlets request an electronic vaccine record online. You must either log into your account online or show up at any store. Be prepared to show your ID and some personal verification information.
If you have an Apple Watch paired to your iPhone, the vaccination card gets added there too, if your watch is running WatchOS 8 or later.
Security concerns
Apple consistently reassures its iPhone customers about the security and privacy of their vaccine information — as well as other data stored in its Wallet and Health apps. Vaccination information is stored on the device, not in the cloud, and Apple never sees or has access to this personal data. Vaccination card information cannot be shared with other users or devices. The only way to access, view, or display vaccine verification is via Face ID, Touch ID, or a passcode.
Some approved third-party apps can have access to vaccination data on a one-time basis if users consent to share their immunizations and lab results, but Apple demands strict encryption practices and prohibits outside vendors from using this information for advertising or selling. Vendors must provide a privacy policy and an option for users to request deletion of their data.